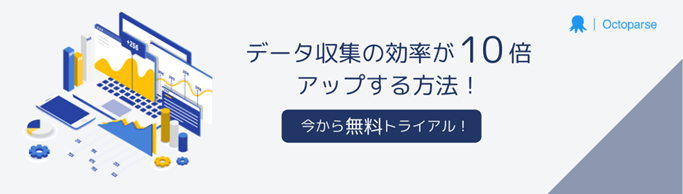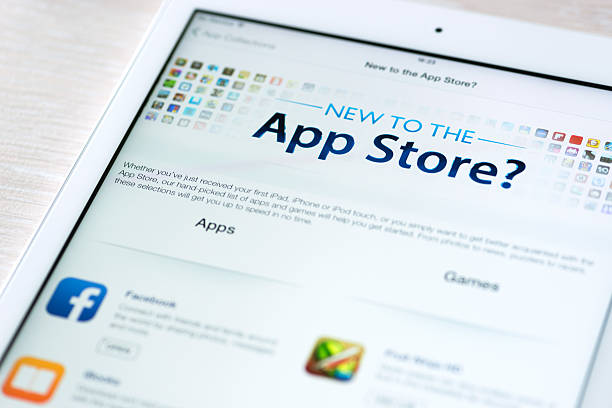正規表現は、文字列の中で特定の「パターン」を見つけ、その「パターン」を記述することによって、複数の文字列をシンプルに表現することができます。正規表現によってパターン化された文字列は、Pythonなどの自然言語処理で使用することができます。
例えば、メールアドレスとテキストが混在する場合、メールアドレスだけを抽出したい場合は、どのようにすればよいでしょうか。この記事では、複数の文字列からデータをフォーマットし、メールアドレスを抽出する3つの方法を解説しています。
正規表現には、いくつかの方法があります。ぞれぞれの方法について、以下で解説します。
方法1:Excel数式
Excel数式を使用することで、データをフォーマットして、メールアドレスを抽出することができます。以下は、その具体的な手順です。
- 抽出したいデータが入っている列を選択します。
- フォーミュラバーに、以下の数式を入力します。
lessCopy code=IFERROR(LEFT(RIGHT(B1,LEN(B1)-FIND(" ",B1)),FIND("@",RIGHT(B1,LEN(B1)-FIND(" ",B1)))),"") |
※B1は、データが入っているセルの位置に置き換えてください。
- 入力が完了したら、数式を選択して、下の右下の角をドラッグして、他のセルにコピーします。
- メールアドレスが抽出されたセルを確認します。
方法2:Excel VBA コード
Excel VBAコードを使用することで、メールアドレスを抽出することができます。以下は、その具体的な手順です。
- Alt + F11キーを押して、VBAエディタを開きます。
- 左側のプロジェクトウィンドウで、VBAのマクロを作成するブックを選択します。
- ファイル > 新規作成 > モジュールをクリックして、新しいモジュールを作成します。
- 以下のコードを入力します。
vbnetCopy codeSub ExtractEmailAddress()
Dim RegEx As Object
Dim strPattern As String
Dim strInput As String
Dim strOutput As String
Dim matches As Object
Dim i As Long
strPattern = "([a-zA-Z0-9._-]+@[a-zA-Z0-9._-]+\.[a-zA-Z0-9_-]+)"
Set RegEx = CreateObject("VBScript.RegExp")
RegEx.Pattern = strPattern
RegEx.Global = True
For Each cell In Selection
strInput = cell.Value
Set matches = RegEx.Execute(strInput)
strOutput = ""
For Each Match In matches
If strOutput = "" Then
strOutput = Match.Value
Else
strOutput = strOutput & "," & Match.Value
End If
Next Match
cell.Offset(0, 1).Value = strOutput
Next cell
End Sub
- F5キーを押して、VBAコードを実行します。
- セルを選択し、ExtractEmailAddressマクロを実行します。
- メールアドレスが抽出されたセルを確認します。
方法3:Octoparse正規表現ツール
Octoparseは、正規表現を使用してデータを抽出することができるWebスクレイピングツールです。以下は、Octoparseを使用してメールアドレスを抽出する方法です。
ステップ1:プロジェクトを作成する
Octoparseを開き、新しいプロジェクトを作成します。その後、目標サイトのURLを入力し、スクレイピング対象のWebページを選択します。
ステップ2:要素を選択する
抽出したいデータが含まれる要素を選択します。Octoparseは、クリック、スクロール、テキスト入力、ページ遷移などのアクションを自動化することができます。この例では、HTMLタグの正規表現を使用して、メールアドレスを含むすべてのテキストを選択します。
ステップ3:正規表現を使用してデータを抽出する
選択した要素に対して、正規表現を使用してデータを抽出します。Octoparseは、正規表現をサポートしており、抽出したいデータに適した正規表現を使用することができます。この例では、メールアドレスを抽出するために、以下の正規表現を使用します。
| [0-9a-zA-Z._%+-]+@[0-9a-zA-Z.-]+.[a-zA-Z]{2,} |
ステップ4:データをエクスポートする
Octoparseは、抽出したデータをCSV、Excel、HTMLなどの形式でエクスポートすることができます。抽出したメールアドレスをExcelファイルにエクスポートするには、以下の手順に従います。
- 「Export」タブをクリックし、「To Excel」を選択します。
- 必要に応じて、ファイル名と保存場所を指定します。
- 「Export」をクリックして、ファイルをエクスポートします。
以上が、Octoparseを使用してメールアドレスを抽出する方法です。Octoparseは、正規表現の知識がなくても、簡単にデータを抽出することができるWebスクレイピングツールです。
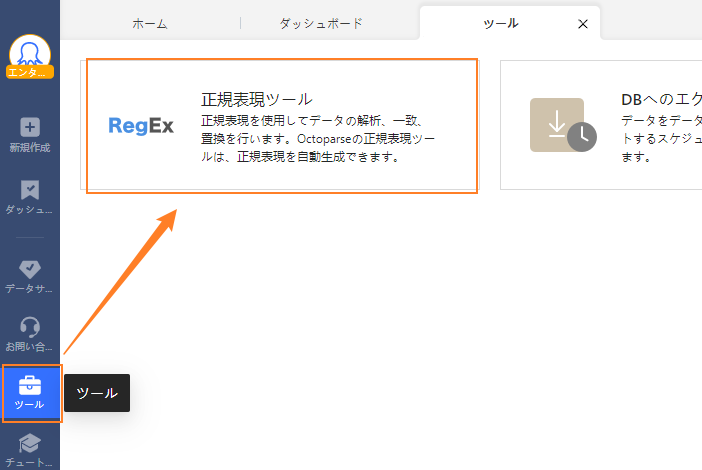
Excel、Excel VBA、Octoparseの正規表現ツールを使って、テキストデータからメールアドレスを抽出する方法を紹介しました。Excel数式を使用する場合は、正規表現関数を使って簡単に実現できます。Excel VBAを使用する場合は、プログラムを書く必要がありますが、より高度な処理が可能です。また、OctoparseはGUIで操作でき、正規表現ツールが標準で用意されているため、非プログラマーでも簡単にメールアドレスを抽出することができます。どの方法を使うかは目的やスキルに合わせて選ぶことができます。正規表現は、テキストデータから必要な情報を抽出するために非常に有用であり、様々な場面で活用できます。