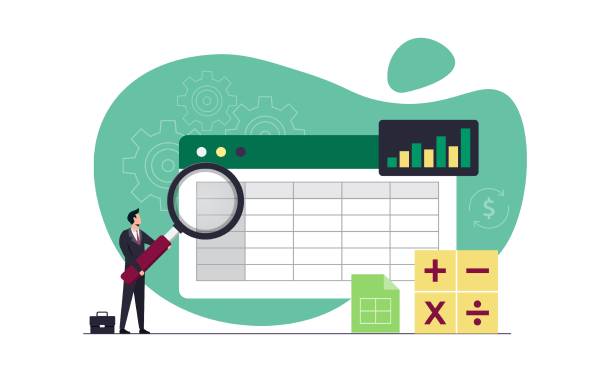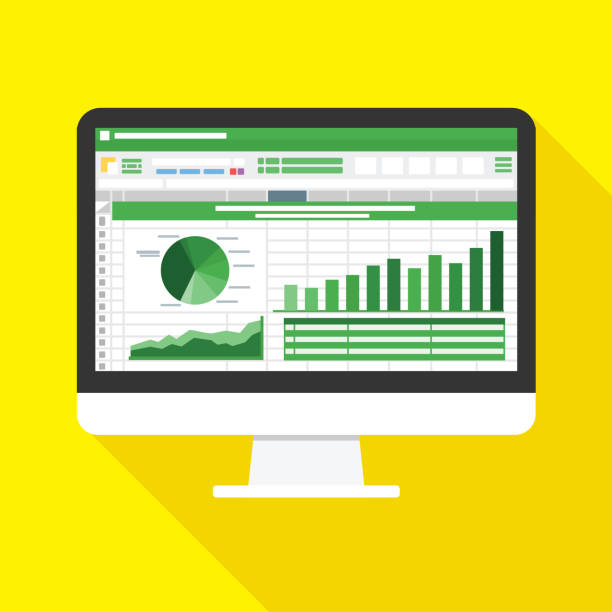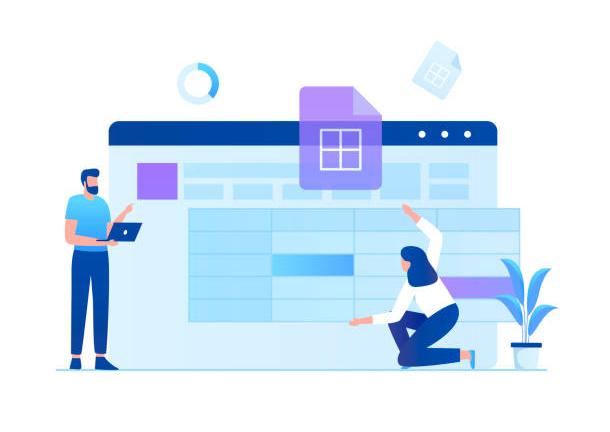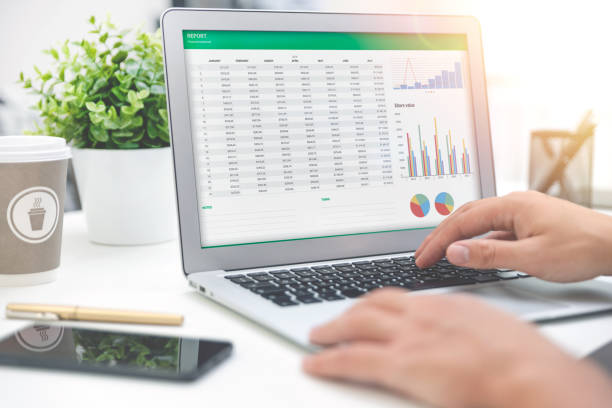「PDFをExcelにコピペしたけど、データがずれ上手く貼り付けられない・・・」「わざわざ手入力でExcelに打ち込むのが面倒・・・」「PDFをExcelにかんたんに変換する方法を知りたい」
本記事ではこのような悩みを持つ方に向けて、PDFをExcelに変換する方法を紹介します。今回紹介する方法はどれも操作が簡単ですし、無料でできるため、知っておくだけであなたのビジネス力向上に役立ちます。
意外と知っている人も少ないので、この記事を社内で共有するだけで「良い情報をありがとう!」と感謝されるはずです!ぜひ参考にしてみてください。
PDFとは?概要・メリット・デメリットを解説
PDFとは、「Portable Document Format(ポータブル・ドキュメント・フォーマット)」の略で、一言で表すと「持ち運びが可能な文章形式」のことです。PDFの特徴は、電子データを紙に印刷したときと同じ状態で保存できることです。
PDFは元々、米国アドビシステムズによって開発されたファイル形式ですが、世界中で活用されていることから、現在では国際標準化(ISO32000)され多くのスタンダードなファイル形式と位置づけられています。
また、PDFを閲覧するためにはPDFリーダーが必要ですが、最新のスマホやPCでは、ほとんどの場合で標準機能としてPDFリーダーが備わっています。このように、電子データのやり取りにおいて、PDFの活用は欠かせないものとなっています。
PDFのメリット
PDFファイルのメリットは、パソコン、スマホ、タブレットなど、どの閲覧環境でも、同じように見ることができ、保存・印刷もかんたんに行うことができます。WordやExcelのように、データの編集・改ざんが不可のため、大切な資料・マニュアル、見積書・請求書などの電子ファイルを送る際はPDFファイルで送られることがほとんどです。
また、PDFデータはWebスクレイピングの防止にも効果的です。Webスクレイピングとは、Webサイトから任意の情報を自動的に収集する技術のことですが、PDFデータの場合は、スクレイピングを実行すると上手くデータを読み取れなくなります。
PDFのデメリット
PDFデータを出力後のデータ編集ができません。厳密には、編集するためには特定のソフトが必要になります。またPDFデータをワードとExcelにコピー&ペーストを行う場合、変に空白が出来てしまうなど、スムーズな作業ができません。このように、PDFファイルにはデータの再利用や編集ができないといったデメリットがあります。
PDFをエクセルに変換する方法とは
PDFで送られてきたデータをExcelに移したいと考えたことがある方も多いはずです。 PDFファイルをExcelに変換するには、下記の3つの方法があります。
- 手作業で一つひとつコピペ(コピー&ペースト)する
- PDF変換ソフト・オンラインツールを使う
- Microsoft OfficeでPDFをExcelに変換する
方法1.手作業で一つひとつコピー&ペーストする
コピー&ペーストは、最も確実で手軽な方法です。ただし、大量のデータを変換する場合は時間と手間が掛かるため、データ量が少ない場合だけに留めましょう。
Step 1: PDFを開く
- PDF閲覧ソフトを使用して、変換したいPDF文書を開きます。
- 一般的なテキストベースのPDFでは、テキストや画像を直接コピーすることが可能です。必要なテキストやデータをマウスで選択します。
- デスクトップ上のPDFファイルを右クリックして、ドロップダウンメニューから「プログラムで開く」を選択し、Webブラウザ(Google Chrome、Safari、Firefoxなど)を選んでPDFを開くことも可能です。
注意:画像化されたPDFのテキストは、そのままではコピーできません。これらのテキストを取得するには、OCR技術を使用して、PDFを編集可能な形式に変換する必要があります。
Step 2:PDF内のテキストをコピーし、エクセルに貼り付ける
- PDFから適切なテキストやデータを選択してコピーします。
- Excelを開き、コピーした内容をペーストします。変換するデータのコピー&ペーストを繰り返します。
- 手作業のため、レイアウトが乱れる場合もあります。Excel内に全てのデータを貼り付けた後は、必要に応じてレイアウトを調整してください。
- この方法でのPDFからExcelへの変換は、多少時間がかかることがありますが、高い精度で変換を行うことができます。
注意:この方法は、手間がかかる上、グラフやテーブル(表組み)などのデータが崩れやすいというデメリットがあります。テーブルをコピーする必要がある場合は、まずワードに貼り付け、さらにワードとエクセルに貼り付け直し、テーブルを作成してください。
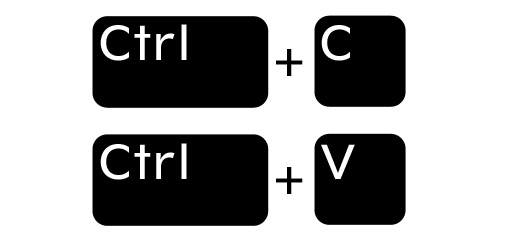
方法2. PDF変換ソフト・オンラインツールを使う
2つ目はPDF変換ソフト・変換ツールを活用する方法です。PDFデータを再編集できるソフトやWebサービスなどが多数登場しています。どれもかんたんな操作だけで、瞬時にPDFファイルをエクセルに変換できます。
手順は、PDFファイルをアップロードし、「変換ボタン」をクリックしてエクセルファイルにエクスポート(書き出し)するだけです。変換されたファイルは、テキスト・画像だけでなく、フォーマット、フォント、カラーもそのまま残ります。変換されたExcelファイルはデータ編集を自由に行うことが可能です。
さらに、PDF変換ソフトでは、PDFファイルに保存されている画像・テキスト・ページを直接編集することもでき、作業効率の向上に役立ちます。
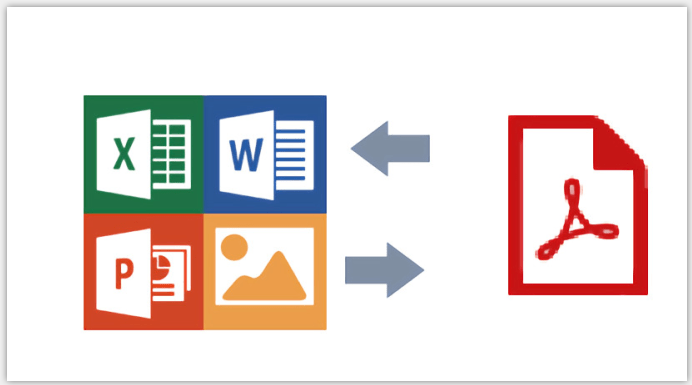
方法3.Microsoft OfficeでPDFをエクセルに変換する
PDF変換ツールを使わずとも、Officeソフトのワードを使うことで、PDFをエクセルに変換することができます。オンラインPDF変換サイトにデータをアップロードしたくない場合などは、この方法を試してみてください。
Step.1:ワードでPDFを開く
- ワードを起動します。
- 左上の「ファイル」をクリックします。
- ドロップダウンメニューから「開く」を選択します。
- 開くダイアログボックスから、変換したいPDFファイルを選択します。
- 選択したPDFファイルはワードで自動的に開かれ、テキストとして編集可能になります。この時点で、Excelへ綺麗に変換するために、レイアウトを整えましょう。
注意:画像化されたPDF文書やスキャナーから作成したPDFは、ワードでの表示が適切でない場合があります。このような場合、直接の変換が難しいかもしれません。しかし、OCR(文字認識)ツールを使用することで、これらのPDFも変換可能になります。
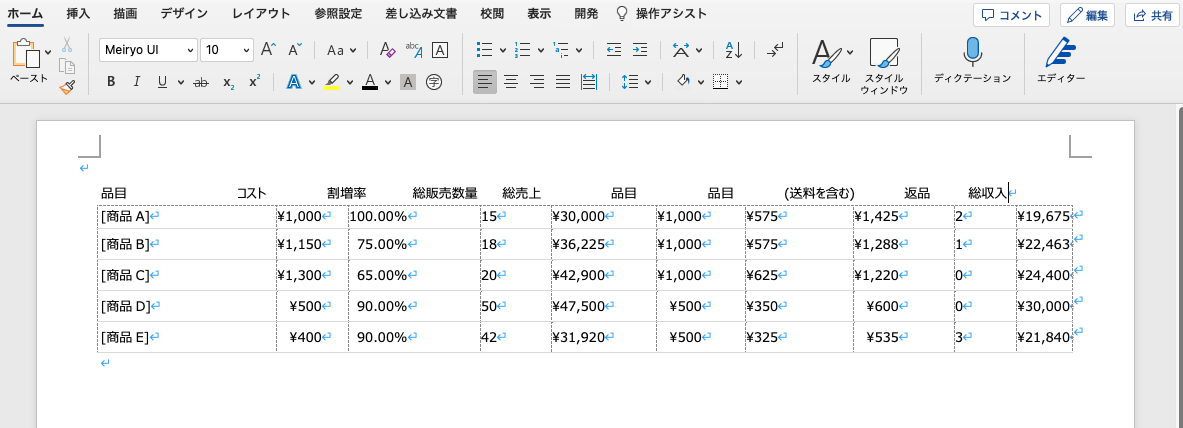
Step 2: PDFファイルの情報をエクセルに貼り付ける
- ワードで開いたPDFファイル内のテキストやオブジェクトを全選択するために、「Ctrl + A」キーを同時に押します。
- 選択した内容をコピーするために、「Ctrl + C」キーを同時に押します。
- 新しいExcelファイルを開きます。
- コピーした内容をペーストするために、Excel内で「Ctrl + V」キーを同時に押します。
- PDF文書の内容がExcelに移行され、変換が完了します。
以上の手順に沿って進めることで、ワードを使用してPDFをエクセルに変換できます。
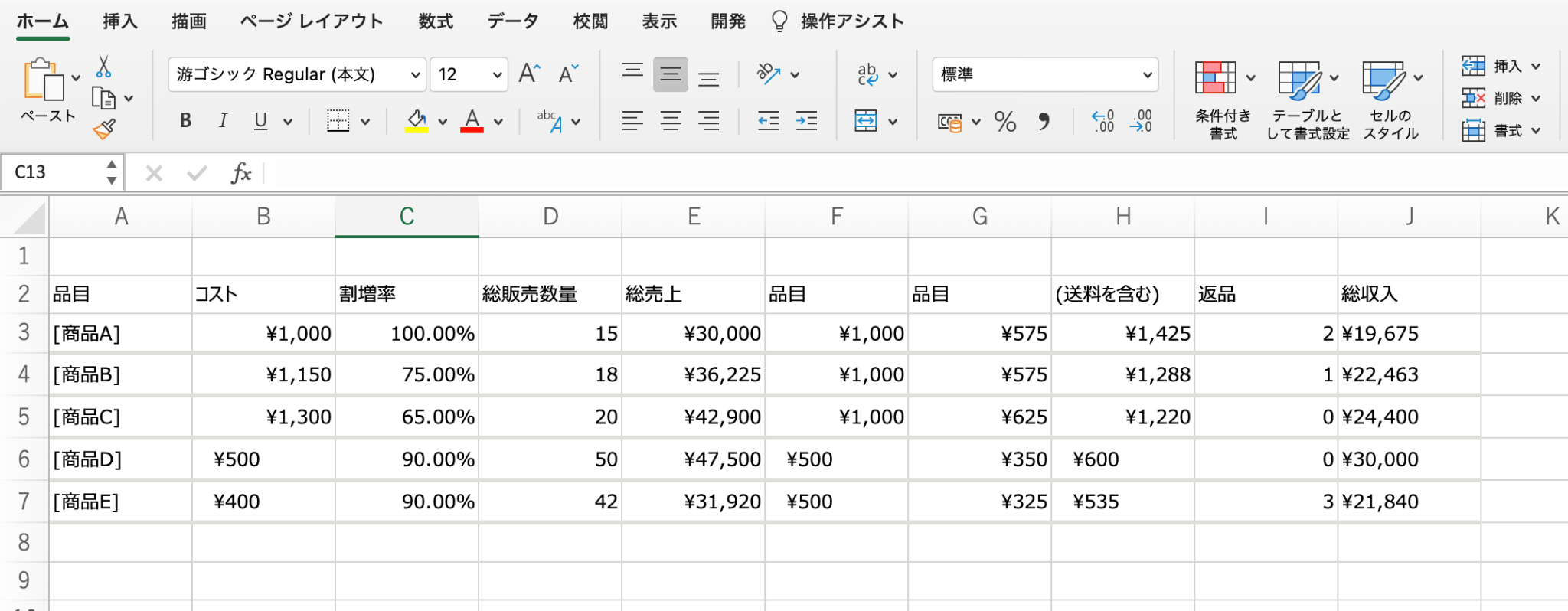
MacでPDFをエクセルに変換する方法
ここでは、Macの「PDFelement」というアプリを使ってPDFファイルをエクセルに変換する方法を解説します。
Step.1:エクセルに変換したいPDFファイルを読み込む
1.「PDFelement」というアプリケーションをMacにインストールします。
2.アプリを起動した後、クイックツールの中から、「PDF変換」をクリックし、変換したいPDFファイルを読み込みます。
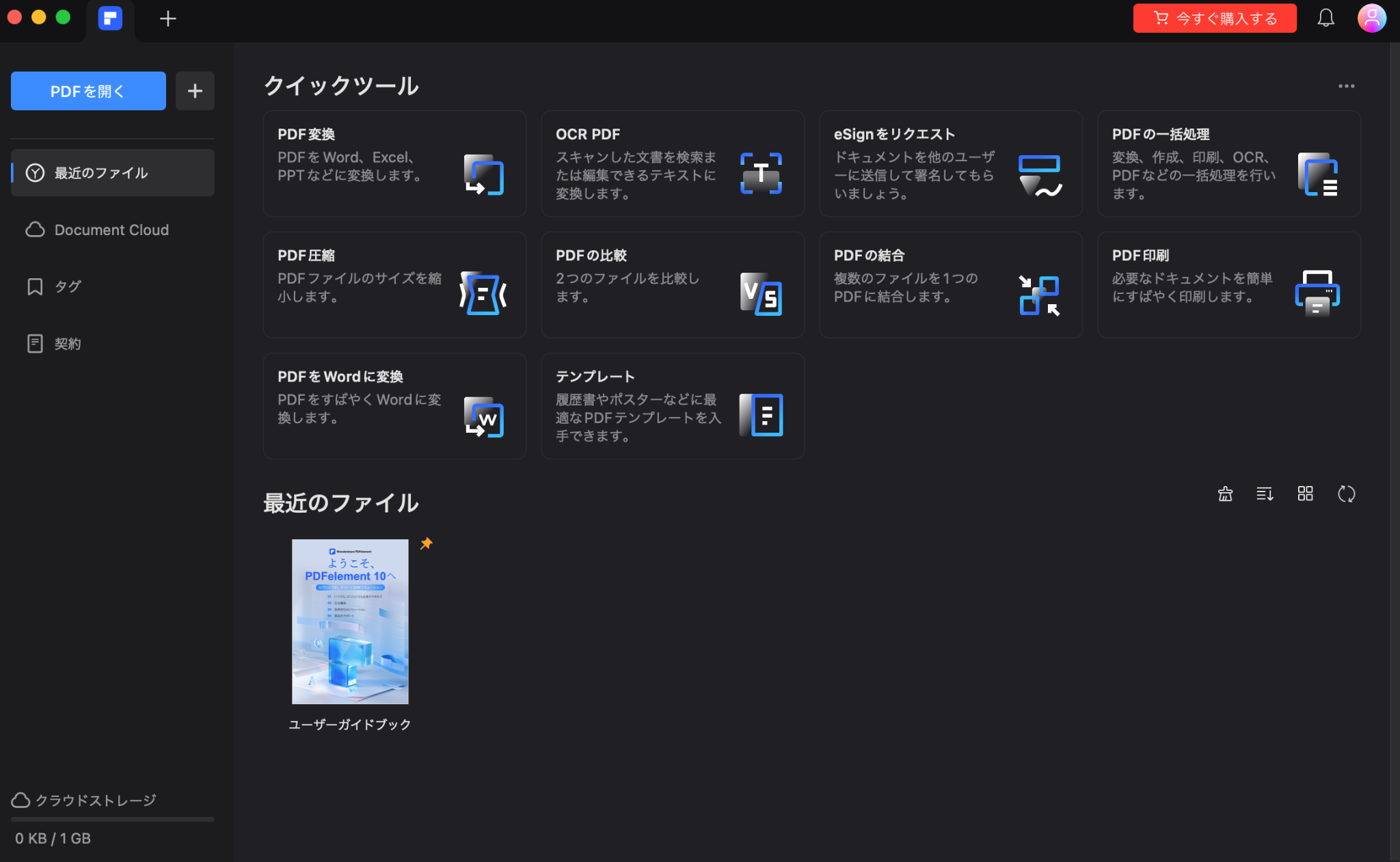
3.フォーマットのプルダウンの中から、Excel(.xlsx)を選択し、「変換」を押します。
4.指定したフォルダ内に、Excelファイルが保存されます。
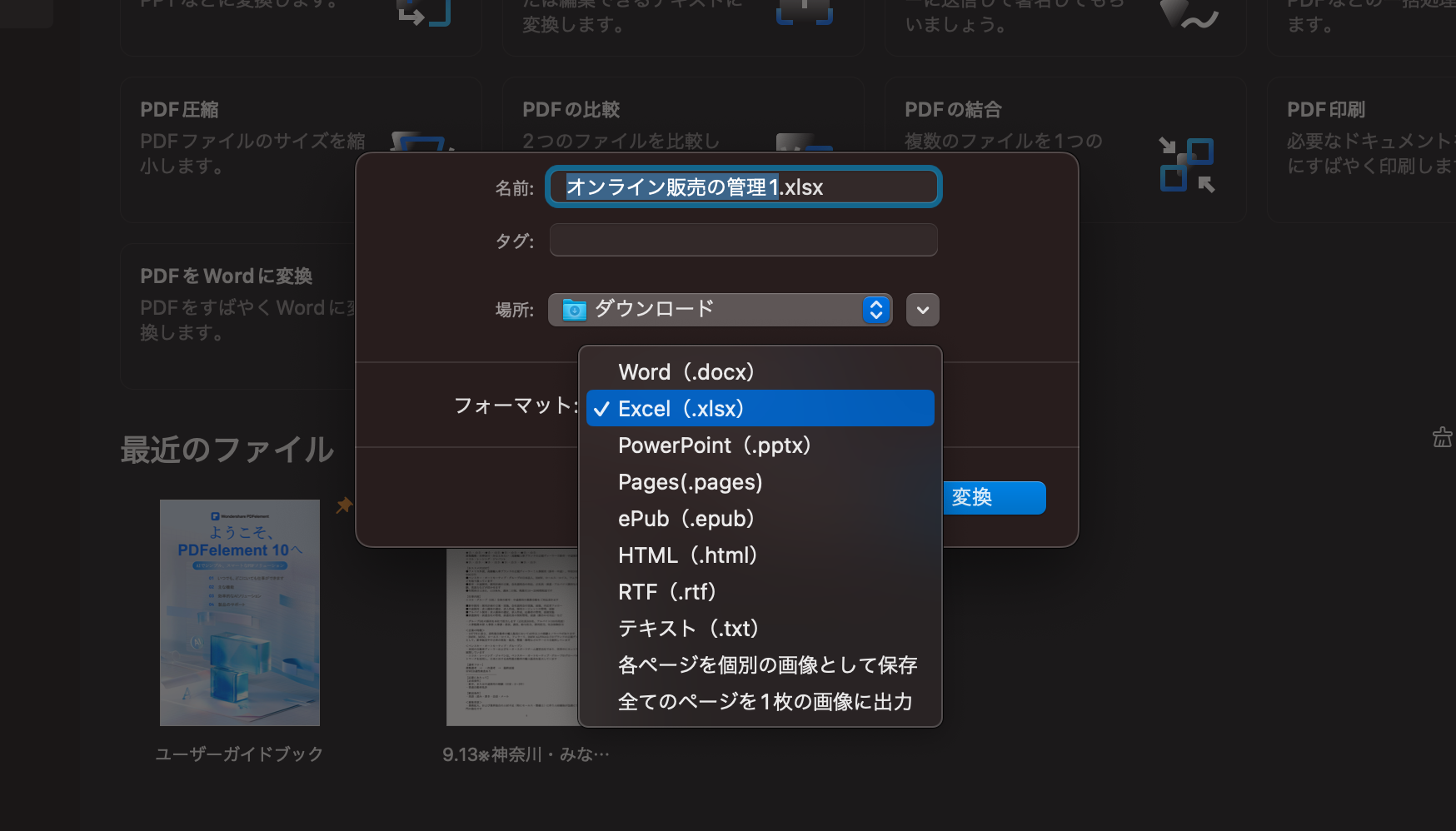
【無料あり】PDFをエクセル(Excel)に変換できるおすすめツール9選
ここでは、PDFをExcelに変換するおすすめツールをご紹介します。中には、無料で使えるサービスもありますので、気になるツールがあれば早速試してみてください。
1. Adobe Acrobat DC
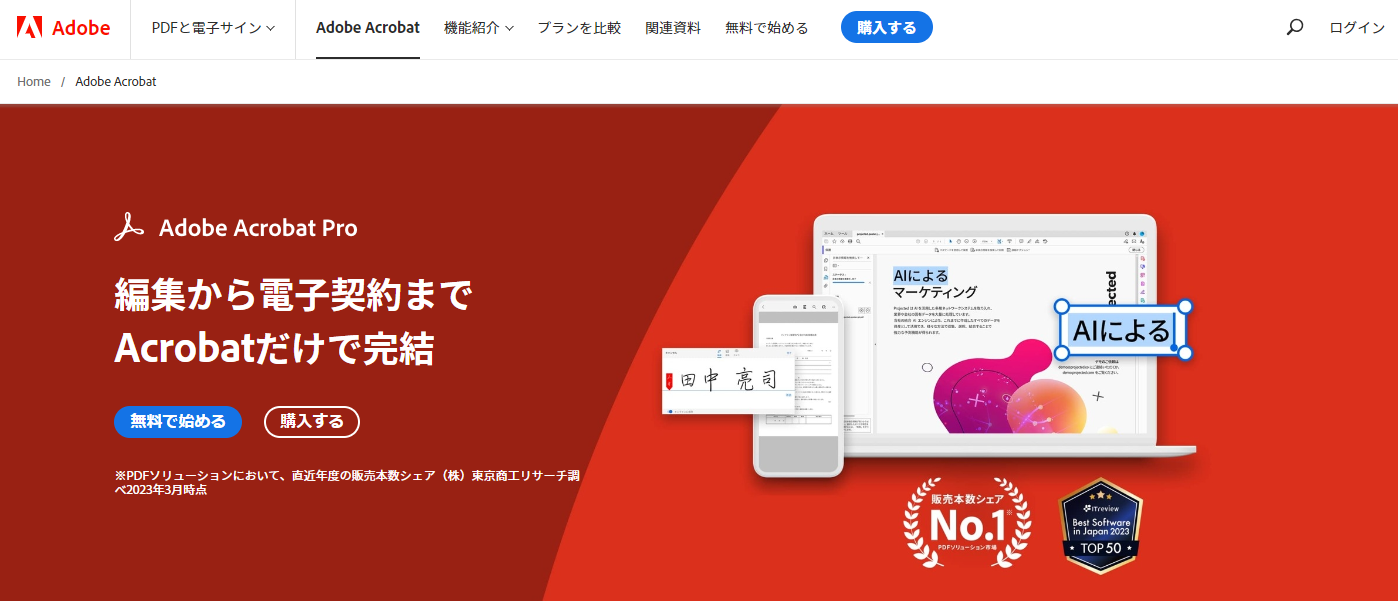
PDFの開発元であるAdobe社が提供するAdobe Acrobat DCには、PDFをExcelに変換する機能が備わっています。パソコンだけではなく、スマートフォンを含むあらゆるデバイスで行うことができます。
PDFファイルへの変換以外にも、共同作業中ドキュメントの作成、編集、署名、レビューまで行うことが可能です。
変換作業はわずか2ステップで完了。まずはAdobeオンラインにアクセスし、対象PDFをアップロードします。続いて、「ダウンロードボタン」をクリックして、変換後のExcelファイルをダウンロードすれば完了です。Excel変換後も、PDFへの再変換やデータの圧縮なども可能です。
2. PDFelement
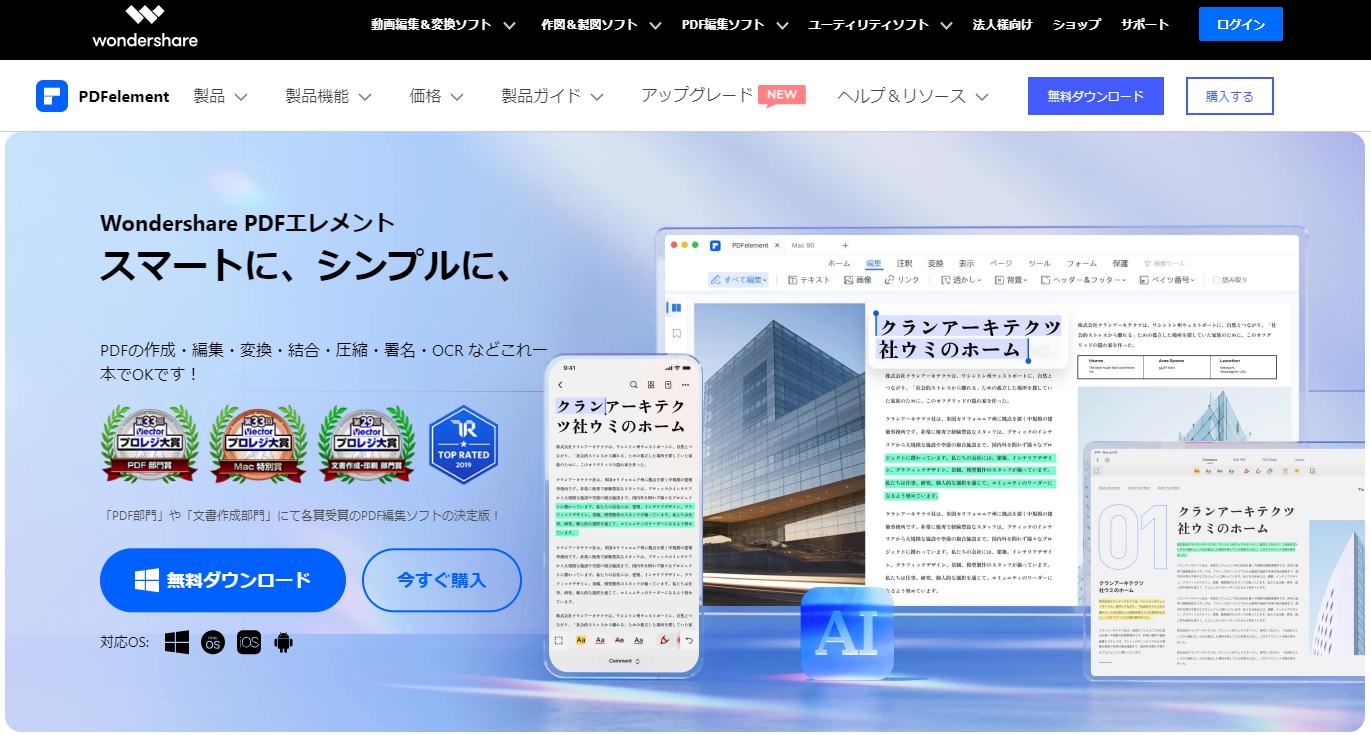
PDFelementは、PDF編集・変換・結合・分割など、PDFのあらゆる機能を1つにまとめたオールインワンPDF編集ソフトです。このPDF変換ソフトを利用すると、簡単にPDFデータをエクスポートすることができ、PDF各ページを単一のワークシートに保存します。
3. Nitro Pro
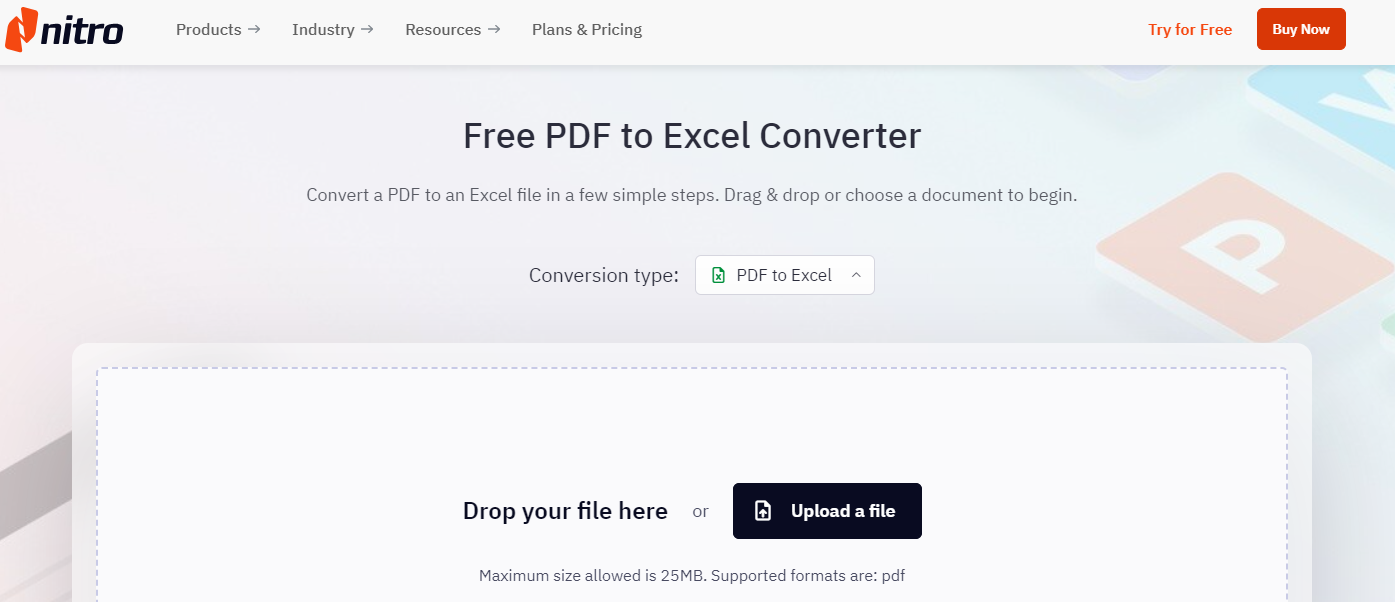
Nitro PROは、PDFで圧倒的シェアを誇る「Adobe Acrobat」の代替えPDF編集ソフトとしてトップクラスの実績を誇るツールです。Nitro ProではPDF作成・変換の両方を行うことができ、さらに300種類以上のファイル形式からPDFファイル作成が可能です。
作成したPDFファイルは、Word / Excel / PowerPointなどあらゆる形式にエクスポートできます。日本サイトがないため、必要に応じて翻訳ツールなどの使用がおすすめです。
4.Soda PDF
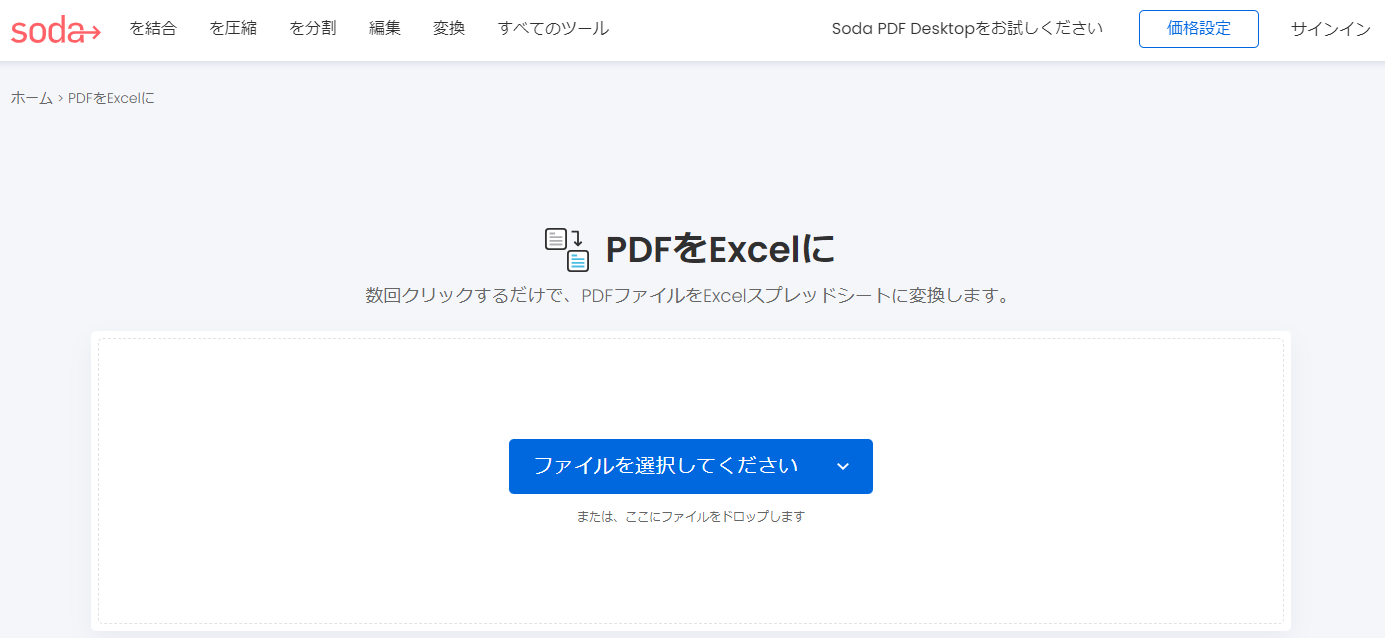
Soda PDFは、無料で使えるPDF編集ツールです。あらゆるPDFを、数回のクリック操作だけでExcelやGoogleスプレッドシートに変換します。PDFファイルの色・境界線・フォントなどもそのまま残るため、元の書式を失うことはありません。
Excel変換以外にも、Word、JPG、PowerPointなどあらゆるファイル形式に対応しています。UIも優れているため、はじめての方でも直感的に操作するだけでかんたんに扱うことが可能です。
5. Smallpdf
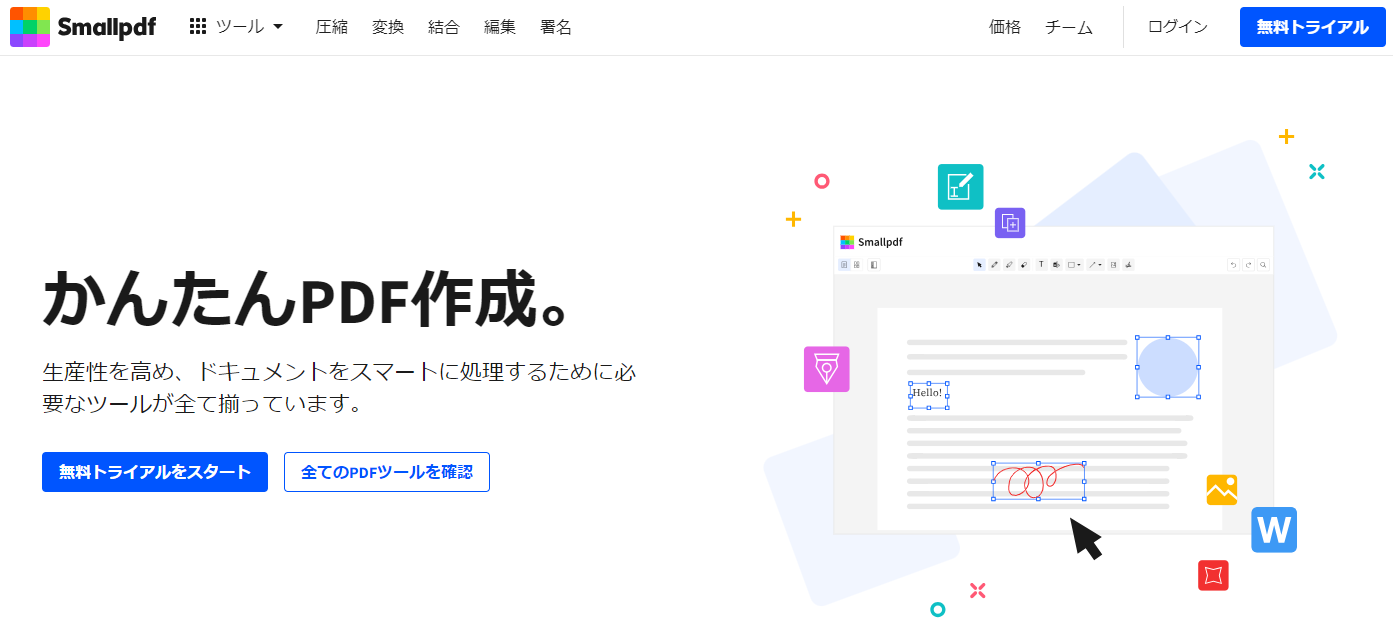
Smallpdfは、無料で使えるPDFファイルツールです。Excel以外にも、PowerPoint、JPEG、Wordなどあらゆるファイル形式に変換可能。もちろん、PDFファイルへの変換にも対応しています。
さらに複数のPDFを1件のPDFに結合するなど21の機能を無料で利用できます。
Android・iOSアプリのほか、Google拡張機能にも対応しているためデスクトップ上でシームレスにPDF変換ができる便利なツールです。
6. Tabula
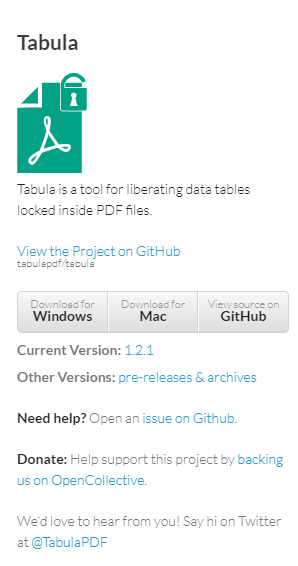
Tabulaは、PDFからテーブルの値を抽出できるオープンソースのソフトウェアです。PDF内の文章を他ファイルに変換・エクスポートすること自体はPDF編集ツールで実現できますが、多くの場合はOCR(画像読み取り)形式なので、読み取り後にテーブルの値や表自体がずれることがあります。
Tabulaを使えば、PDF内のテーブルをテキストデータとして抽出が可能です。実行方法としては、GUI、コマンドライン、Java / Pythonなど各種言語APIといった3つの方法から選択可能です。
インストール型なので準備は少し手間が掛かりますが、実行後は高い抽出精度でPDF編集を行える点がメリットです。
7. HiPDF
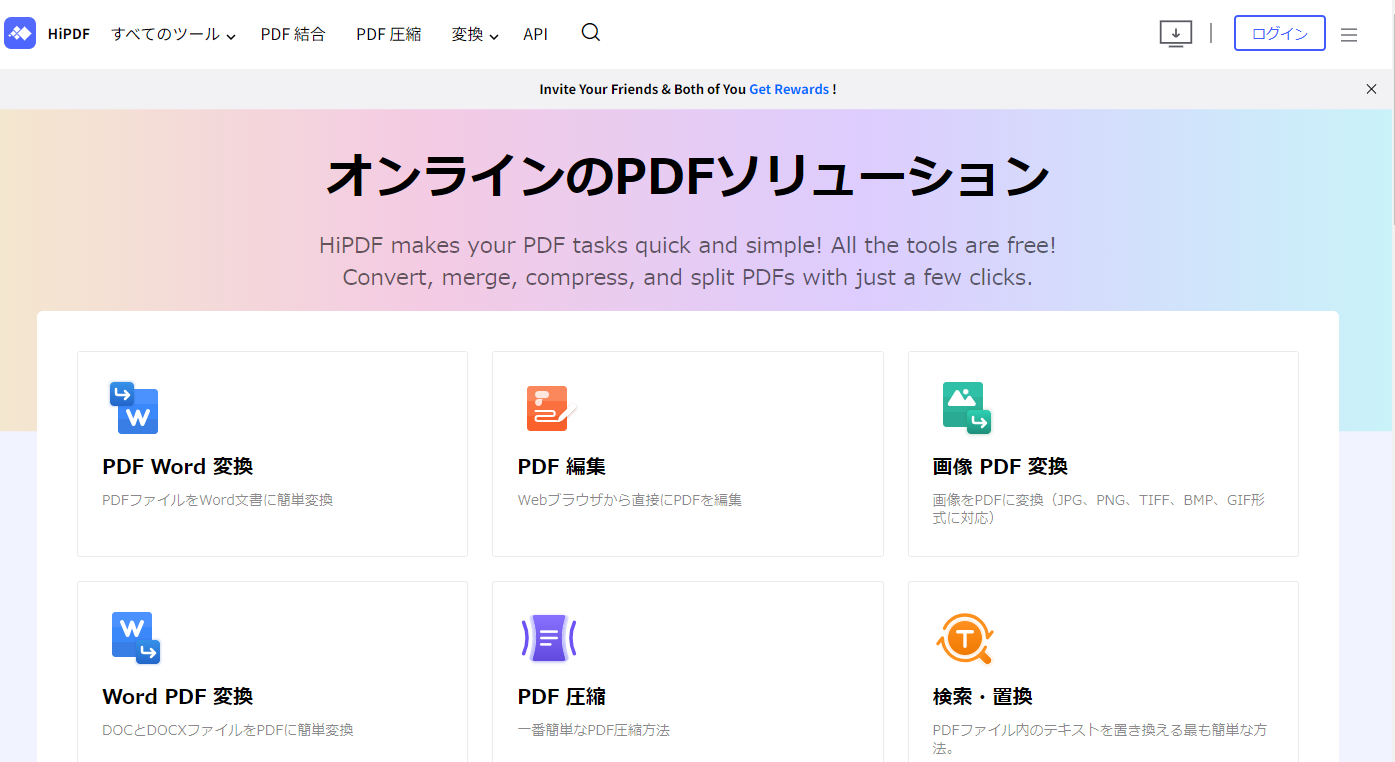
HiPDFは、無料で使えるPDF編集ツールです。PDFファイルをドラッグ&ドロップするだけで、かんたんにExcel・Word・PowerPointに変換が可能です。もちろん、さまざまな形式のファイルをPDFに変換も容易に行えます。操作方法は非常にシンプルで、登録不要。
さらに、アップロードしたすべてのファイルは変換1時間後にサーバーから削除されるため、プライバシー保護の面でも安心です。
8. ilovePDF
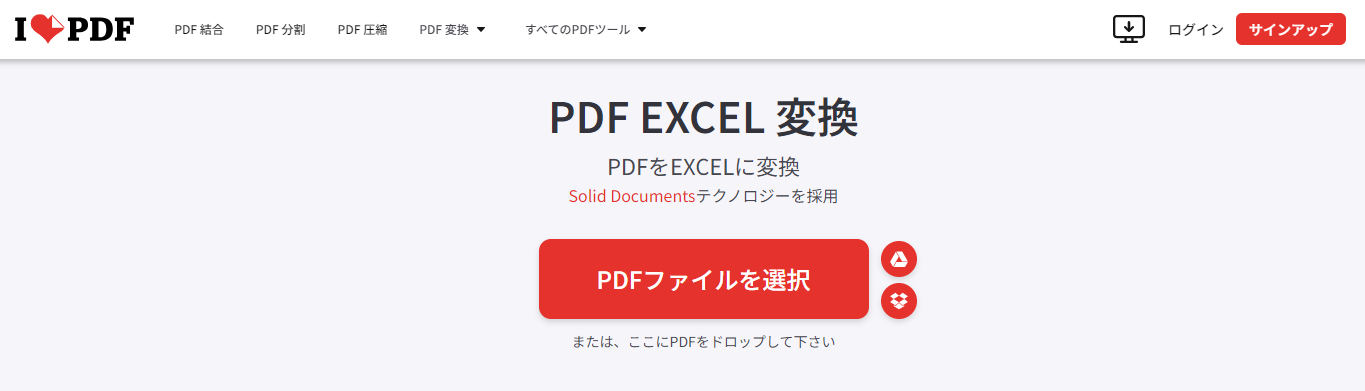
ilovePDFは、完全無料で使えるPDFの為のオンラインサービスです。PDFの結合、分割、圧縮、officeファイルのPDF変換、PDFからJPGへの変換など、他にも多くの機能が備わっています。
ソフトのインストールやアカウント登録なども不要なので、お使いのブラウザでブックマークしておけば、いつでもすぐにPDF編集を行うことができます。
9. CleverPDF
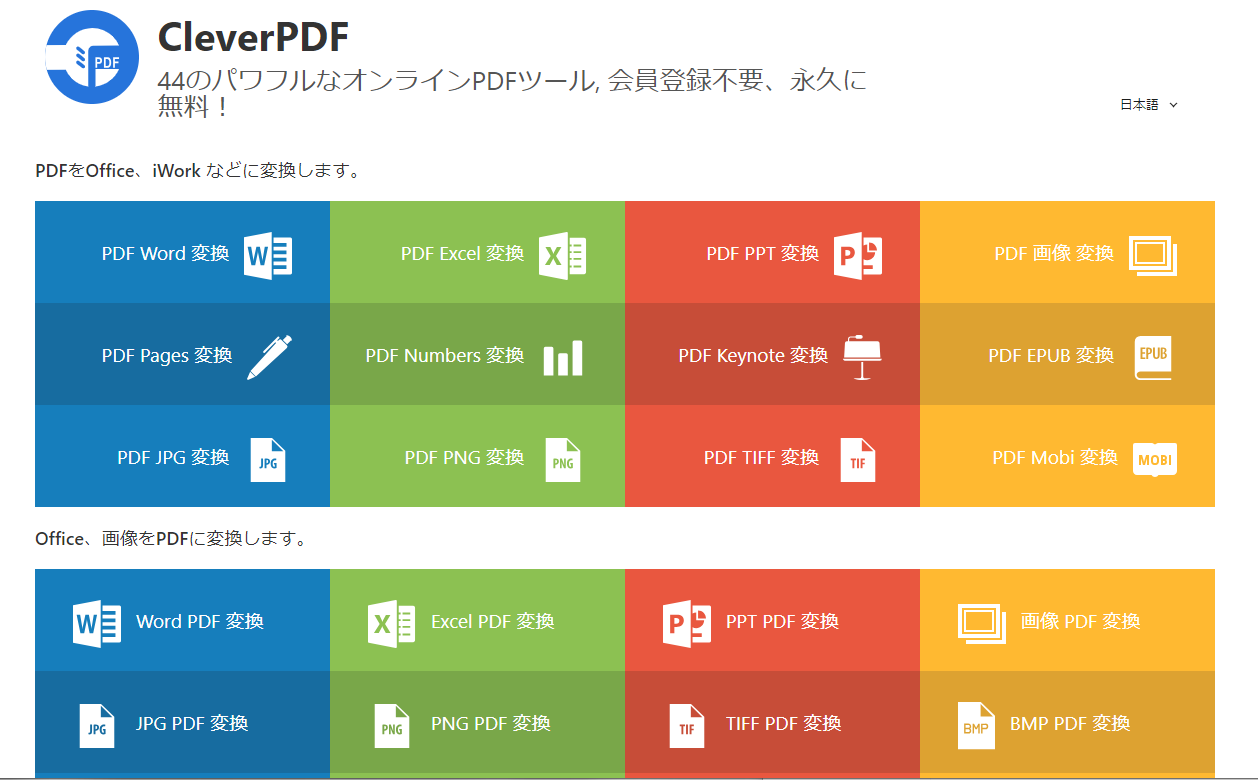
CleverPDFは、16種の言語に対応するPDF変換オンラインツールです。PDF変換・逆変換、結合・抽出、回転、パスワード設定などあらゆる機能を無料で利用可能です。
特にPDFからの変換機能は、Microsoft OfficeソフトのWord、Excel、PowerPointだけでなく、iOSソフトのPages、Numbers、Keynoteにも対応しているため、Macユーザーにも安心です。海外サービスですが、日本語対応済みなので誰でもかんたんに利用可能です。
PDFからExcelにうまく変換できないときの対処法
PDFをExcelに変換する際には、しばしば文字化けやレイアウトの崩れなどの問題が発生することがあります。これらの問題を避けるためには、適切なツール選びと、状況に応じた対処法を知っておくことが重要です。ここでは、主な問題とその解決方法について説明します。
文字化けの対処法
PDFをExcelに変換した際、文字化けが発生することがあります。特にフォントが異なる場合や、特殊な文字が含まれているとこの問題が発生しやすくなります。例えば、日本語フォントがExcel側で認識されないと、全ての文字が記号や意味不明な文字列に変換されることがあります。
このような問題を避けるためには、まずPDFファイルに使われているフォントを確認し、一般的に使用されるフォントに変更することが有効です。特にPDFの編集が可能なソフトウェアを使えば、文字を修正してからExcelに変換できます。
また、文字認識技術(OCR)を活用することで、画像ベースのPDFファイルでもテキストを抽出し、変換することも可能です。
表やレイアウトが崩れたときの修正方法
PDFをExcelに変換する際、表の行や列が崩れたり、全体のレイアウトが大幅にずれてしまうことがあります。これは、PDFとExcelの構造が異なるために発生する問題です。特に、複雑な表やフォーマットが含まれているPDFでは、この問題が顕著に現れることが多いです。
この問題を解決するためには、変換後のデータを手動で修正することが必要です。Excel内で表のセルや行を再配置したり、フォントや行間を調整したりして、元のレイアウトに近づけることができるでしょう。
また、変換ツールの精度を向上させるために、変換前にPDFを編集し、不要なデータや余計な空白を削除しておくことも効果的です。
画像や図形の位置がずれる場合の解決法
画像や図形が含まれているPDFをExcelに変換する場合、各要素の位置がずれることがあります。特に、Excelはセル単位でデータを管理するため、PDFの自由なレイアウトに対応しにくいのが原因です。
この場合、Excelで手動で調整するか、画像や図形のプロパティを修正してセルに合わせることで位置を修正できます。また、PDFをExcelに変換する際に、あらかじめ画像や図形の位置をPDF編集ソフトで整理しておくと、変換後の修正作業が少なくなります。
もし画像が多い場合や、正確な位置が重要な場合は、より高精度な変換ツールを使用することをおすすめします。
PDFをExcelに変換する際の注意点
PDFからExcelに変換する際には、いくつかの重要な注意点があります。特に、変換精度やプライバシー保護の問題に注意しながら、適切なツールを選ぶことが成功の鍵となるでしょう。ここでは、変換時に押さえておきたい注意点をいくつか紹介します。
PDF変換ツールのセキュリティ対策を確認する
PDFファイルには、機密情報や個人データが含まれていることがよくあります。特に、オンラインでのPDF変換ツールを使用する際には、ファイルが外部サーバーにアップロードされることが一般的なので注意が必要です。
特に、機密性の高い情報を含むPDFファイルを変換させる場合は、信頼できるセキュリティ対策が施されているツールを選びましょう。また、ネットに繋がずに「オフライン」で動作する変換ソフトを利用すれば、データの漏洩リスクを減らすことができ、セキュリティ面でより安心です。
無料ツールでは機能や精度に限界がある
PDFをExcelに変換するツールには無料と有料のものが存在します。無料ツールは手軽で便利な反面、複雑な表やレイアウトを正確に変換できないことがあります。特に、変換結果の精度に差が出ることが多く、業務で使用する場合には、精度の低い無料ツールを使用することは避けた方が良いでしょう。
一方、有料ツールは高度な機能を持ち、特に複雑なレイアウトや大容量ファイルの変換に強みを持っています。正確な変換が求められる場面では、有料の高性能ツールの利用を検討することをおすすめします。
特殊なPDFファイルは変換出来ない場合がある
スキャンされたPDFや画像が多く含まれるPDFなど、特殊な形式のPDFファイルをExcelに変換する際は、一般的な変換ツールでは対応しきれない場合があります。このようなファイルには、OCR(文字認識)機能を持つツールが必要です。
OCR技術を使えば、スキャンされた画像データからでも文字を抽出してExcelに変換できます。ただし、すべての文字が正確に認識されるわけではなく、手動で修正が必要な場合もあります。特に手書き文字や特殊フォントを含むファイルでは、変換後にデータのチェックと修正が欠かせません。
まとめ
本記事で紹介したように、PDFファイルデータをワードとExcelにエクスポートを簡単に行うツールが数多く登場しています。しかもほとんどのツールが無料で使えるため、これからはわざわざ手作業でコピペする必要は一切ありません。これでPDFファイルからデータを取得する際に、頭を悩ませることはなくなるでしょう。
多くのツールは海外サービスであるため日本語化がされていなかったり、抽出したデータに不備があるなど、精度が低い可能性もあります。そのため、いくつかのサービスを実際に試してみて最適なものを見つけてみてください。そして身の回りの方にもぜひ本記事を紹介し、生産性向上に役立ててみてください。