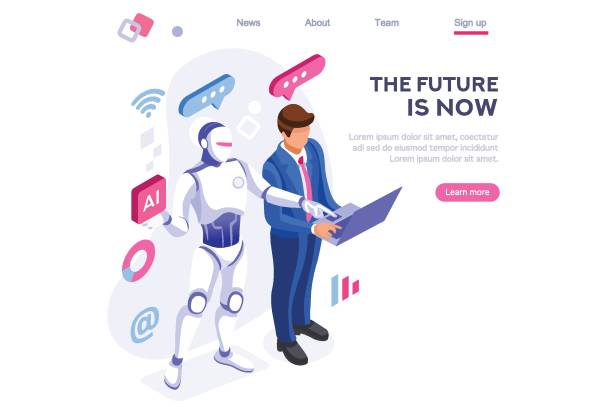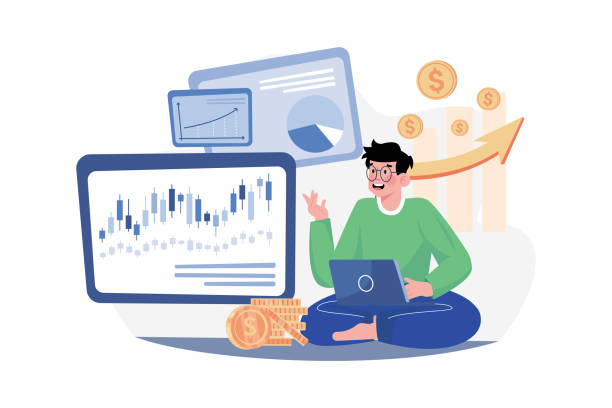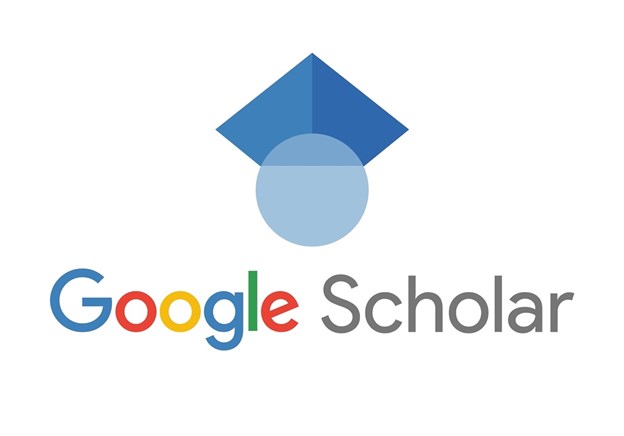Webページ上の画像を保存したいと思ったことはありませんか?
Google Chromeには、標準の右クリック機能を使った保存方法のほかにも、開発者ツールや拡張機能、さらにはWebスクレイピングツールを活用した効率的な画像ダウンロード方法があります。
特に「画像を一括で保存したい」「特定のページ上のすべての画像を一気にダウンロードしたい」という場合、標準の方法では対応しきれないことが多いですよね。
本記事では、Google Chromeを使ってページ上の画像を保存するさまざまな方法を詳しく解説します。さらに、おすすめのChrome拡張機能やWebスクレイピングツールも紹介するので、自分に合った方法を見つけてみてください。
【Google Chrome】Webページ上の画像を保存する方法
普段、Google Chromeを使ってWebページを見ている方も多いでしょう。Webページ上に掲載されている画像を保存する方法には、主に4つあります。
| 方法 | 特徴 |
| 標準機能を利用する(右クリック) | 右クリックで画像を保存するシンプルな方法 |
| 開発者ツールを利用する | ページの構造を解析し、保存が制限された画像も取得可能 |
| 拡張機能を利用する | 画像を一括ダウンロードできるブラウザのオプション機能 |
| Webスクレイピングツールを利用する | プログラムを用いた自動抽出技術で、特定の条件に合う画像を自動抽出可能 |
ただし、それぞれの方法にはメリット・デメリットがあるため、目的や用途にあわせて適切な方法を選択することが大切です。続いては、それぞれの方法について、手順やメリット・デメリットをご紹介します。
Chrome標準機能で画像を保存する方法
Google Chromeには、特別なツールを使わずに画像を保存できる標準機能が備わっています。右クリックを使うだけなので、最も手軽な方法です。
画像を保存する手順
ChromeでWebページを開き、保存したい画像を見つけたら、以下の手順で画像を保存できます。
<手順>
- 画像の上で右クリックする
画像の上でマウスを右クリックすると、メニューが表示されます。
- 「名前を付けて画像を保存」を選択
メニューの中から「名前を付けて画像を保存」をクリックします。
- 保存先を選択し、ファイル名を入力
画像を保存するフォルダを選び、必要であればファイル名を変更します。
- 「保存」をクリック
選択した画像がパソコン内に保存されます。
メリット・デメリット
標準機能を使った画像保存は最も手軽な方法ではありますが、デメリットもあります。
メリット
Chromeの標準機能を利用するため、追加のツールをインストールする必要がなく、すぐに使えるのが最大のメリットです。初心者でも迷うことなく、簡単に画像を保存できます。また、ほとんどのWebページで利用可能なため、特に手軽に画像を保存したいときに便利です。
デメリット
一方で、画像を一枚ずつ手動で保存しなければならないというデメリットがあります。大量の画像をダウンロードしたい場合には手間がかかるため、不向きな方法です。また、Webサイトによっては右クリックが制限されている場合があり、そのような場合は別の方法を使う必要があります。
Chrome開発者ツールを使用する方法
通常の方法では保存できない画像も、Chromeの開発者ツール(デベロッパーツール)を使えば取得できます。特に、右クリックが無効化されている画像や、背景画像などを保存したい場合に便利です。ここでは、開発者ツールを使った画像の保存方法と、そのメリット・デメリットについて解説します。
画像を保存する手順
Chromeの開発者ツールを利用すると、Webページ内のすべての画像を一覧表示し、そこから直接保存できます。手順は以下のとおりです。
<手順>
- 開発者ツールを開く
- Ctrl + Shift + I または F12 キー(Windows)
- Command + Option + I キー(Mac)
- または、Chromeのメニューから [その他のツール]→[デベロッパーツール] を選択
- 「Network」タブを開く
- 開発者ツールが開いたら、「Network(ネットワーク)」タブをクリック
- ページをリロードする
- Ctrl + R または F5 キーを押して、画像ファイルのリストを取得
- 「Img」フィルターを適用する
- 「Network」タブ内のフィルターから「Img」を選択すると、画像ファイルのみが表示される
- 保存したい画像を探し、URLを開いてダウンロード
- 画像のURLを右クリック → 「新しいタブで開く」
- 新しいタブで画像が表示されたら、通常の方法で保存
メリット・デメリット
開発者ツールを使えば、通常の方法では保存できない画像も取得できますが、手間がかかるため、大量の画像を保存するには不向きです。
メリット
開発者ツールを使うことで、右クリックが無効化されている画像やCSSで設定された背景画像も保存可能になります。通常の方法では取得できない画像のURLを直接確認し、ブラウザ上で開くことで、簡単にダウンロードできます。
特に、画像のソースを特定したい場合や、Web開発・デザインをしている人にとっては便利な機能です。また、追加のソフトウェアや拡張機能をインストールする必要がないため、セキュリティリスクを抑えながら利用できるのもメリットの一つです。
デメリット
一方で、開発者ツールを利用する方法にはいくつかのデメリットもあります。画像を一括でダウンロードすることはできず、手動で1枚ずつ保存しなければならないため、大量の画像を取得したい場合には手間がかかります。
また、開発者ツールの操作に慣れていないと難しく感じることもあるでしょう。特に、Web開発の経験がない人にとっては、タブの操作やフィルタリング機能を使いこなすのが少しハードルになるかもしれません。
Chrome拡張機能で画像を保存する
Google Chromeには、さまざまな機能を追加できる「拡張機能(エクステンション)」が用意されています。画像の保存に特化した拡張機能を活用すれば、複数の画像を一括ダウンロードすることも可能です。
特に、大量の画像を保存したい場合や、右クリックや開発者ツールでは対応しきれないケースで便利に使えます。次に、Chrome拡張機能の導入方法や、メリット・デメリットについて解説します。
Chrome拡張機能の利用方法
拡張機能を利用すると、標準機能ではできない高度な画像保存が可能になります。たとえば、Webページ上のすべての画像を一括ダウンロードしたり、特定のサイズや形式の画像のみを選択して保存したりすることができます。
<手順>
拡張機能は、Chromeウェブストアから簡単にインストールできます。以下の手順で導入しましょう。
- Chromeウェブストアにアクセス
- Googleで「Chrome ウェブストア」と検索し、Chromeウェブストアにアクセスする
- 検索バーで「Image Downloader」などの拡張機能を検索
- 画像保存用の拡張機能を検索し、評価やレビューをチェックする
- 「Chromeに追加」ボタンをクリック
- 拡張機能のページで「Chromeに追加」をクリックし、インストールする
- 拡張機能を有効化して使用開始
- インストール後、ブラウザの拡張機能アイコン(パズルのピースのような形)をクリックして、拡張機能を有効化する
この手順で、簡単に拡張機能を追加できます。おすすめの拡張機能については、後述する「おすすめの画像一括保存・ダウンロード拡張機能5選」で詳しく紹介します。
メリット・デメリット
Chrome拡張機能を使えば、手軽に画像を取得できますが、ツールによって性能の違いやセキュリティリスクが伴うため慎重に扱う必要があります。ここでは、拡張機能のメリット・デメリットを見ていきましょう。
メリット
Chrome拡張機能を使う最大のメリットは、画像を一括で保存できる点です。標準機能では1枚ずつしか保存できませんが、拡張機能を使えばワンクリックでページ内のすべての画像を一括ダウンロードできます。
また、拡張機能によっては、特定の画像サイズやフォーマットを指定して保存できるフィルター機能が備わっているものもあります。たとえば、「小さい画像は不要」「PNG形式のみ保存したい」といった細かい設定が可能です。
デメリット
一方で、拡張機能を利用する際には、セキュリティリスクに注意が必要です。すべての拡張機能が安全とは限らず、中には不正なデータを収集する悪質なものも存在します。そのため、導入前に以下のポイントを確認しましょう。
- Chromeウェブストアでの評価やレビューをチェックする
- 開発者の情報が明確かどうかを確認する
- 過度な権限(不要なデータアクセス権など)を要求していないか注意する
また、拡張機能を使いすぎるとChromeの動作が重くなる可能性もあるため、必要なものだけをインストールし、不要になったものは削除するようにしましょう。
おすすめの画像一括保存・ダウンロード拡張機能5選
Chromeウェブストアでは、画像一括保存に役立つ拡張機能が数多く公開されています。その中でも、おすすめの画像一括保存・ダウンロード拡張機能を5つご紹介します。
Image downloader – Imageye
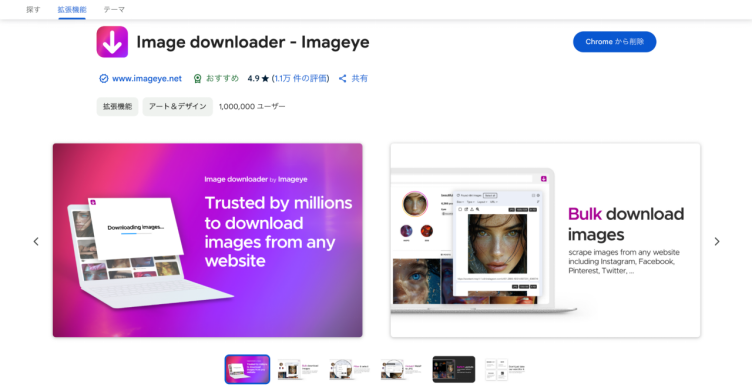
「Image downloader – Imageye」は、Webページ上のすべての画像を検索し、フィルタリングしてダウンロードできる拡張機能です。ピクセルサイズやURLでのフィルタリングが可能で、画像を選択して個別または一括ダウンロードできます。
おすすめポイントとしては、シンプルな操作で使いやすく、一括ダウンロード機能が優れています。特に、画像サイズやフォーマットで絞り込みができる点が便利です。
<主な特徴>
- 画像の幅や高さでフィルタリング可能
- ワンクリックで一括ダウンロード
- オリジナルの画像URLを取得できる
- .webp を .png に変換できる
- 主要なSNS(Instagram、Facebook、Xなど)に対応
Image Downloader – Image Search
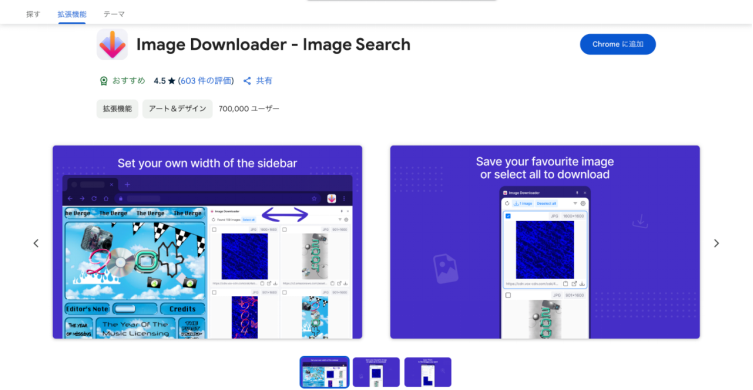
引用:Image Downloader – Image Search
「Image Downloader – Image Search」は、画像検索と一括ダウンロード機能を備えた拡張機能です。指定したキーワードで画像検索を行い、フィルターを適用して必要な画像だけを取得できます。
特に、画像検索機能が充実しているため、特定のキーワードに関連する画像を探して保存するのに向いています。
<主な特徴>
- 画像のサイズ・フォーマットでフィルタリング可能
- リバースイメージサーチ(画像検索)機能搭載
- 画像のURLをコピーできる
- 一括ダウンロード対応
Save Images to Google Photos™
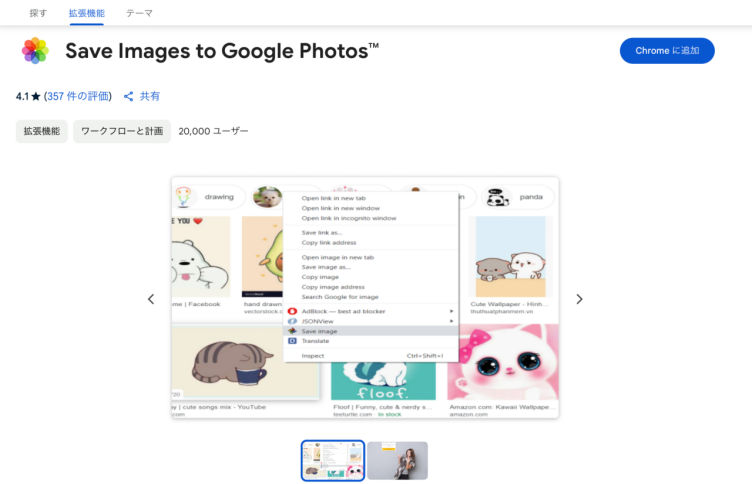
引用:Save Images to Google Photos™
「Save Images to Google Photos™」は、Web上の画像をGoogleフォトに直接保存できる拡張機能です。画像をパソコンにダウンロードせず、クラウド上に保存することができます。特に、Googleフォトを活用している方やローカルに画像を保存せずに管理したい場合におすすめです。
<主な特徴>
- 右クリックメニューからGoogleフォトに直接保存
- ダウンロード不要でクラウド管理が可能
- シンプルな操作で使いやすい
Fatkun Batch Download Image
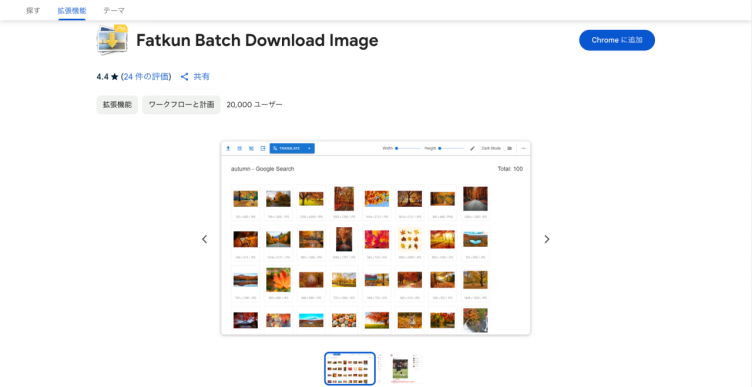
引用:Fatkun Batch Download Image
「Fatkun Batch Download Image」は、大量の画像を一括で取得し、フォルダごとに整理してダウンロードできる拡張機能です。解像度やURLでのフィルタリング機能が充実しています。特に、SNSの画像保存に適しており、大量の画像を整理してダウンロードしたい場合に最適です。
<主な特徴>
- 解像度やURLでフィルタリング可能
- 複数のページを開いて一括ダウンロードが可能
- InstagramやFacebookの投稿画像を取得できる
画像ダウンローダー – すべての画像を保存
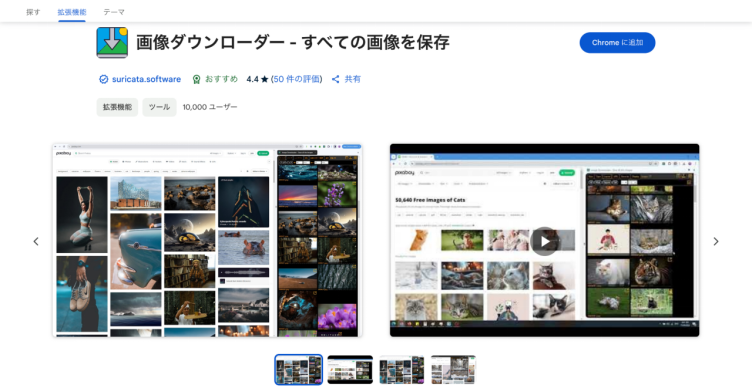
「画像ダウンローダー – すべての画像を保存」は、Webページ上のすべての画像を素早く抽出し、一括で保存できるツールです。カスタムフォルダやファイル名の設定も可能です。特に、シンプルなUIで操作がしやすく、大量の画像を効率よくダウンロードしたい場合におすすめです。
<主な特徴>
- Webページ上のすべての画像を素早く取得
- フィルター機能で必要な画像だけを選択
- カスタムフォルダとファイル名の設定が可能
WebスクレイピングツールでChrome上の画像を一括保存する
最後に紹介する方法は、Webスクレイピングツールを利用して画像を一括保存する方法です。WebスクレイピングツールとはWebサイトから特定の情報を抽出する技術を持つツールで、Webページ内の画像、検索エンジンで特定のキーワードを入力した時の検索結果の画像など様々な画像を一括で抽出できます。
Chromeの画像を一括で抽出したり、Web上の画像URLを検出したりする過程でコーディングは不要なため、プログラムに関する知識がなくても問題ありません。
Webスクレイピングツール「Octoparse」とは
Octoparse(オクトパス)は、コーディング不要で使えるWebスクレイピングツールです。通常の方法では取得できない画像も含め、Webページからあらゆるデータを自動で収集できるのが特徴です。
例えば、ECサイトの商品画像や、検索結果に表示された画像を一括ダウンロードするのに適しています。
<主な特徴>
- ノーコードで利用可能:プログラミングの知識がなくても使える。直感的なUIで操作しやすい。
- Webページ上の画像を自動収集:通常のダウンロード方法では取得できない画像も保存可能。無限スクロールに対応し、すべての画像を取得できる。
- 画像以外のデータも取得可能:画像だけでなく、テキストデータやリンクも抽出可能。ECサイトの商品情報、ニュース記事の画像収集などに活用できる。
- クラウド機能を搭載:大量のデータを取得する際、ローカルPCに負担をかけずに収集できる。クラウド上で処理を自動化できるため、場所を選ばず利用可能。
Excelやcsvなど様々な形式にエクスポート可能:取得した画像のURLをリスト化し、データとして管理できる。Googleスプレッドシートなど他のツールと連携しやすい。
Octoparseを使った画像一括保存の手順
ここでは、Octoparseを使った画像保存方法を手順に沿って解説します。
1.Octoparseを開いてURLを入力し、「スタート」をクリックします。
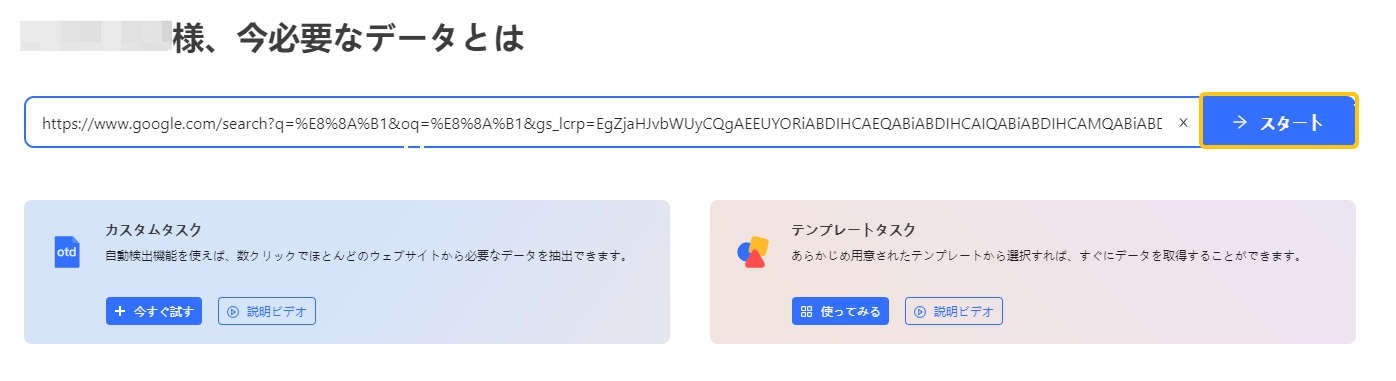
2、ページが表示されるので画像をクリックし、操作提案パネルから「画像URL」を選びます。
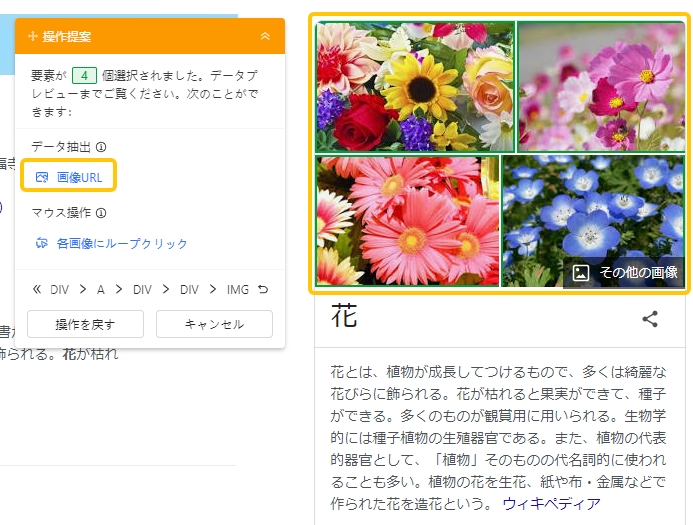
3、データプレビューに画像URLが表示されたら、右上の「実行」をクリックします。
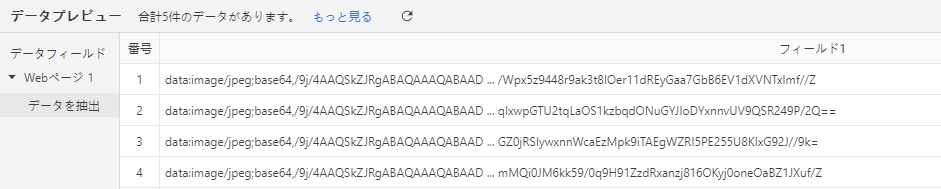
4.収集した画像URLはExcelやスプレッドシートにエクスポートできます。
5.エクセルのイメージ関数(Microsoft 365とGoogle Spreadsheetでのみ利用可能)を使うか、Kutools for Excelをダウンロードしてインストールし、一括で画像をダウンロードすることができます。
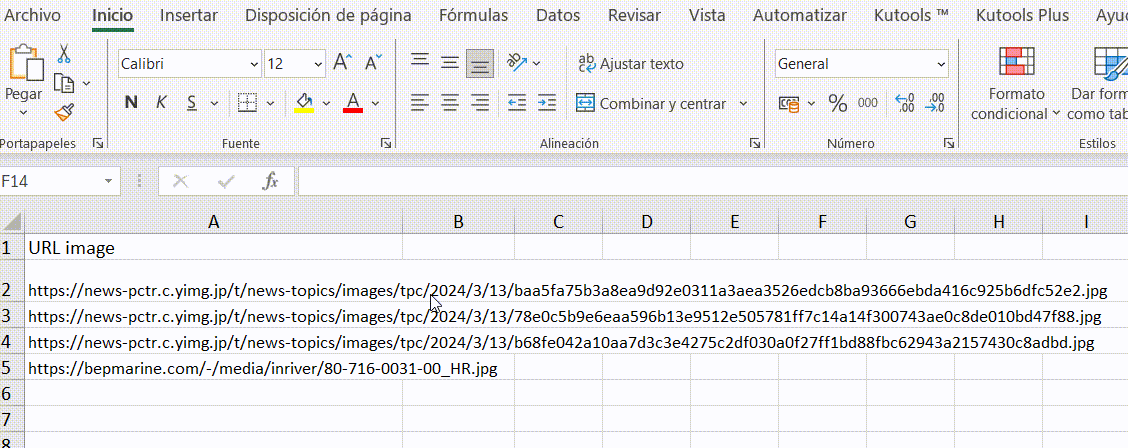
画像一括ダウンロードの注意点とトラブル対策
Webページ上の画像を一括ダウンロードする際には、著作権の問題や技術的なトラブルに注意が必要です。適切な方法で画像を取得し、トラブルを回避するために、以下のポイントを押さえておきましょう。
著作権と利用規約を確認する
Webページ上の画像を保存する際は、当該サイトの著作権と利用規約を確認しましょう。Web上の画像には著作権がある場合が多く、無断で使用すると法的問題につながる可能性があります。
特に商用利用する場合は、サイトの利用規約を確認し、画像の使用許可が必要かどうかをチェックしましょう。
ダウンロードが制限されているサイトに注意する
一部のサイトでは画像の保存やスクレイピングを禁止している場合があります。特に、スクレイピングは短時間で大量のアクセスを行うため、アクセス制限やブロックを受ける可能性があります。利用規約に違反しないよう注意が必要です。
まとめ
Google ChromeでWebページ上の画像を保存する方法には、標準機能、開発者ツール、拡張機能、Webスクレイピングツールなどがあります。手軽に保存したい場合は右クリックや拡張機能を、大量の画像を効率的に取得したい場合はスクレイピングツールを活用すると便利です。
ただし、画像の著作権やサイトの利用規約には注意が必要です。ダウンロードが制限されている場合は、開発者ツールや別の手段を試してみましょう。目的に応じて適切な方法を選び、作業を効率化してください。
ウェブサイトのデータを、Excel、CSV、Google Sheets、お好みのデータベースに直接変換。
自動検出機能搭載で、プログラミング不要の簡単データ抽出。
人気サイト向けテンプレート完備。クリック数回でデータ取得可能。
IPプロキシと高度なAPIで、ブロック対策も万全。
クラウドサービスで、いつでも好きな時にスクレイピングをスケジュール。