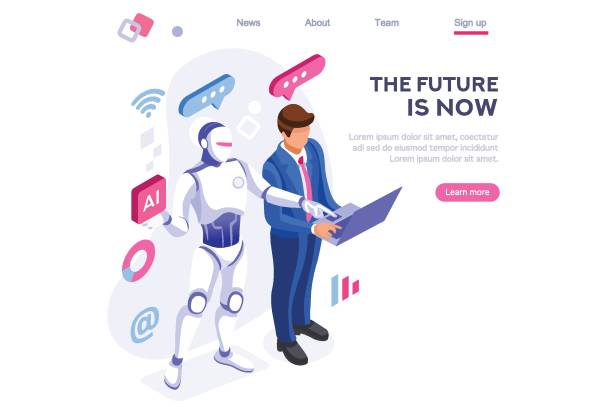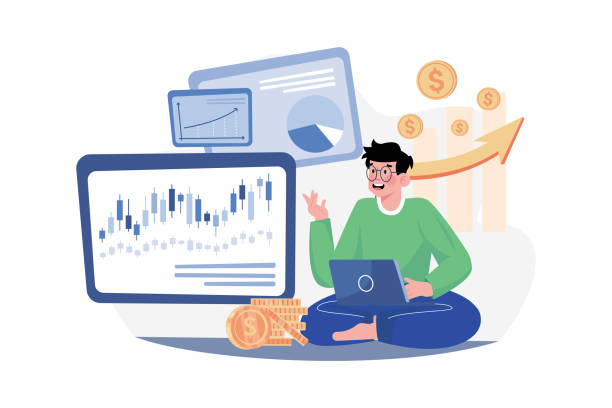日々のお仕事で、こんな風に感じたことはありませんか?
「新商品のリストアップのために、Amazonの商品画像を数百枚、数日かけてダウンロードしている…」
「デザインの参考資料として、Pinterestのボード画像をまとめて手に入れたいけど、1枚ずつ保存は非効率すぎる!」
デザイナー、EC事業者、マーケターの皆様にとって、「画像の一括ダウンロード」は時間を浪費しがちな作業の一つです。手作業で1枚ずつ保存するのは非効率極まりないですよね。
この記事では、欲しい画像を一括ダウンロードする方法を解説したうえで、おすすめの無料ツールをご紹介します。
画像一括ダウンロードの方法
画像を一括ダウンロードする方法は、ブラウザの拡張機能とスクレイピングの2つが主な選択肢です。
| 方法 | メリット | デメリット | こんな方におすすめ |
| ブラウザの拡張機能 | – 手軽さ:ダウンロード・インストールが簡単で、すぐに使える。 – 無料:多くのツールが無料で提供されている。 | – 大量/複数ページに不向き:複数ページにまたがるサイトの画像をダウンロードするには、手動でページ遷移が必要。 – 複雑なサイトに弱い – データ収集不可:画像と関連付けられたテキストデータ(商品名など)は収集できない。 | – 特定の1ページにある画像をまとめてダウンロードしたい人 – ダウンロードしたい画像数が数十枚程度の人 |
| スクレイピング | – 大量・複数サイト対応: ページネーションやスクロールに対応し、数千〜数万枚の画像も自動で収集できる。 – 関連データも同時収集:画像URLだけでなく、その画像に対応する商品名や価格などのテキストデータも一緒に抽出できる。 – 自動化:一度設定すれば、定期的な自動実行が可能。 | – 初期設定:拡張機能に比べ、最初の設定(抽出ルールの設定)に手間がかかる。 – コスト:大量のデータを扱う場合やクラウドサービスを利用する場合、有料プランが必要になることがある。 | – 自己成長を重視するビジネスパーソン:画像やデータ収集を自動化するスキルを習得し、情報収集能力を飛躍的に向上させたい方。 – 時間コストを削減したいEC事業者やマーケター:人件費と時間を大幅に削減したい方 – 競合リサーチを行う企業:関連データ(価格、値段)を定期的に自動収集・比較分析し、迅速な市場戦略立案につなげたい方。 |
まとめると、ブラウザ拡張機能は「手軽に少ない画像を保存する」という一時的なニーズに適しているのに対し、スクレイピングは「大量の画像とデータを自動的に収集し、業務に活用する」という本質的な課題解決を実現する方法です。
AI時代において、効率的な情報収集能力は個人の競争力を左右する重要なスキルです。特にビジネスシーンでは、市場の動向をいち早くキャッチし、データに基づいた意思決定ができる人材が求められています。
ウェブスクレイピング技術を習得することは、単に画像をダウンロードするだけでなく、こうした「情報を収集し、活用する力」そのものを手に入れることを意味します。「手作業からの脱却」と「自動化による業務効率化」を実現したい方は、ぜひこの機会に爬虫ツールの本格的な活用に挑戦してみてください。
さっそく、具体的な操作方法を一緒に見ていきましょう!
スクレイピングツールで画像を一括ダウンロードする方法
Webスクレイピングツールの「Octoparse(オクトパス)」は、Webページ上にある特定のデータを一括で取得可能です。例えば、旅行サイトであれば、宿泊施設の住所や電話番号、口コミの情報といった複数の情報をまとめて収集できます。
最新版のOctoparseでは、ローカルデバイスにファイルや画像をダウンロードできる機能が導入されました。この機能により、ダウンロードしたファイルや画像をローカルフォルダから直接開くことが可能です。現在、jpg、png、gif、doc、pdf、ppt、txt、xls、zip形式のファイルがダウンロードに対応しています。
ステップ1. Octoparseを開き、ホームページの検索ボックスにurl(例:https://www.amazon.co.jp/)を入力して「スタート」をクリックする。
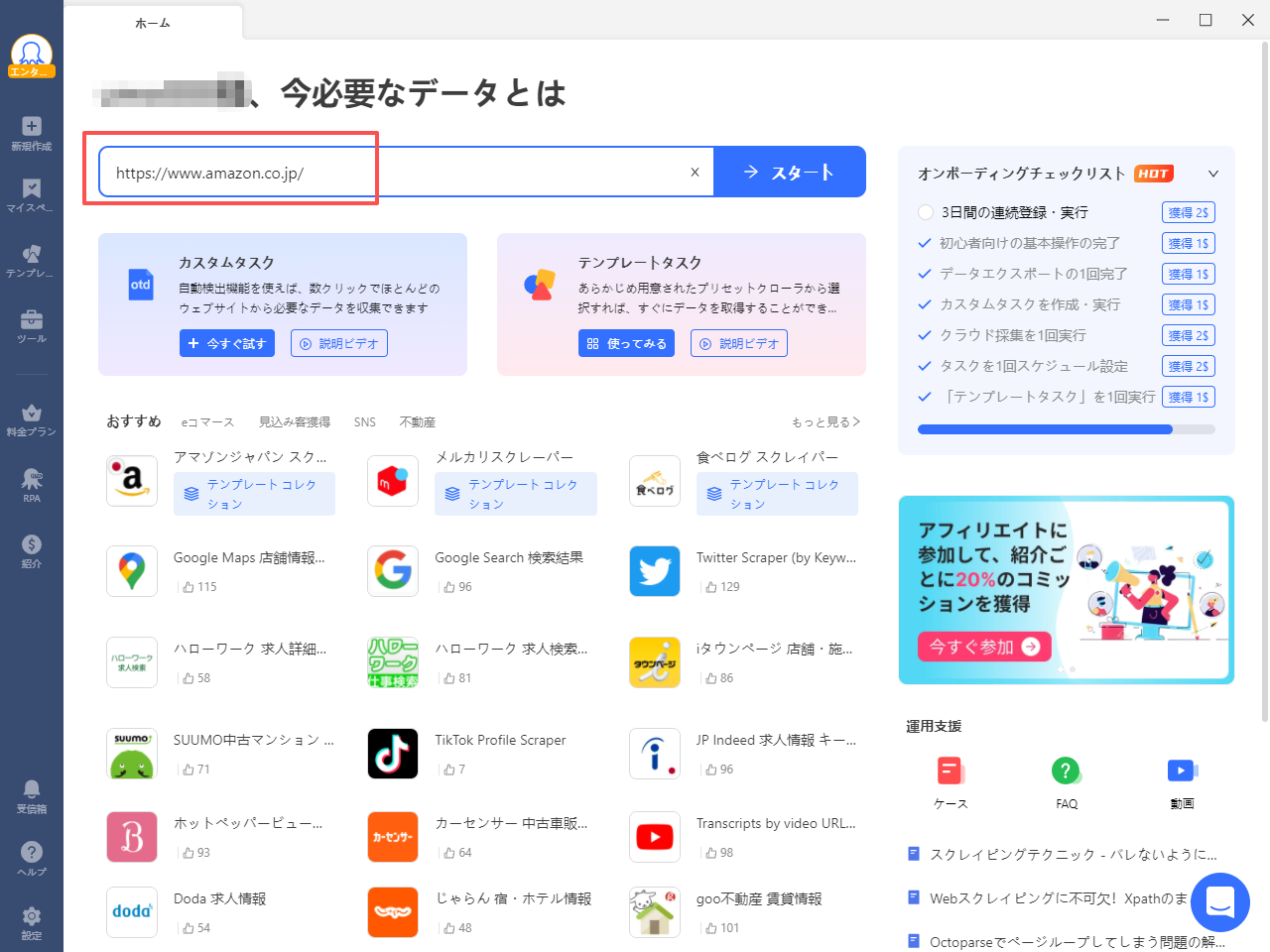
ステップ2. キーワードを入力し、検索結果の画面が表示される。具体的なやり方はテキストを入力をご参照ください。
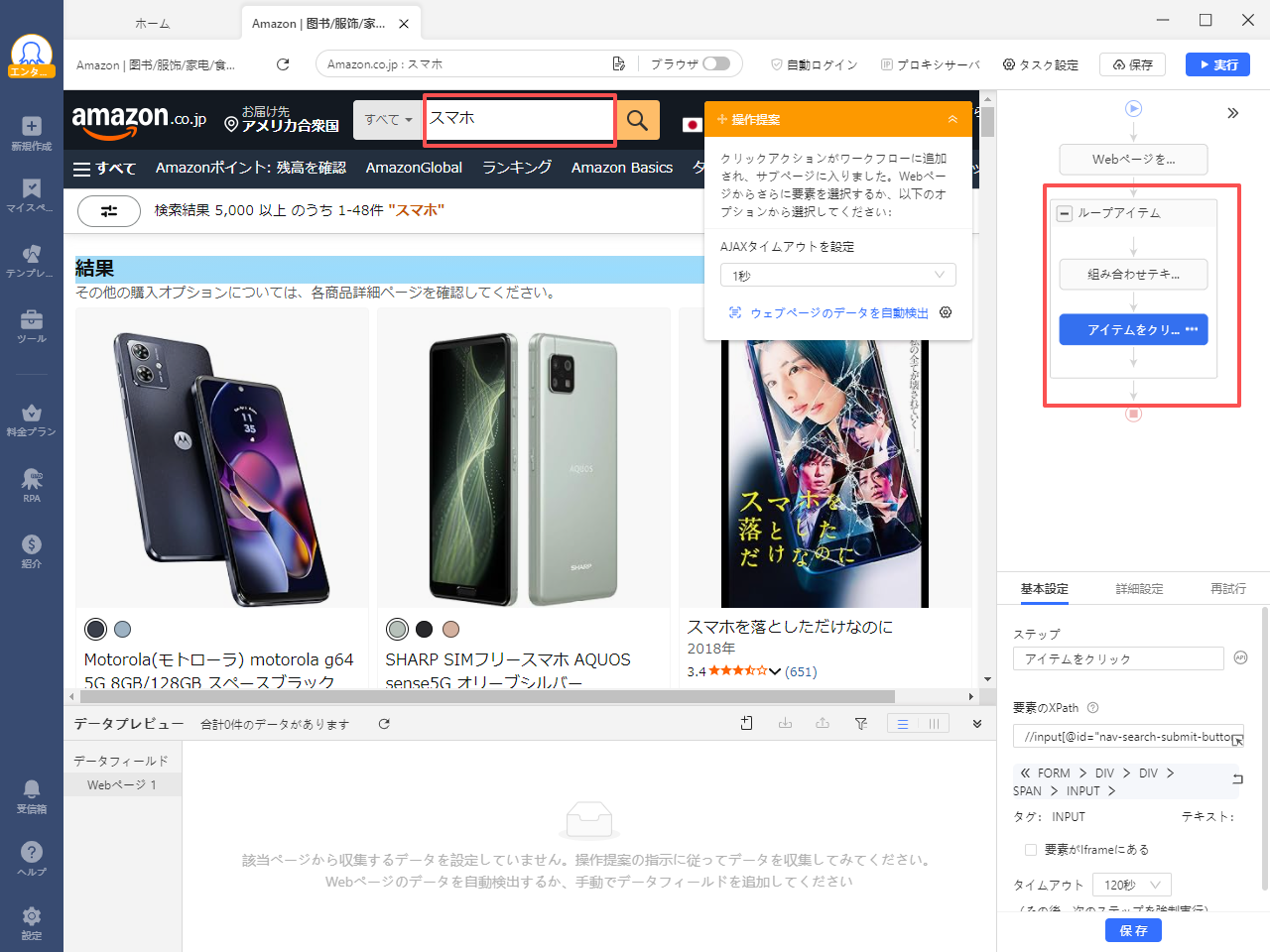
ステップ3. 1つの画像をクリックし(①)、操作提案ボックスから「類似要素をすべて選択」をクリックする(②)。
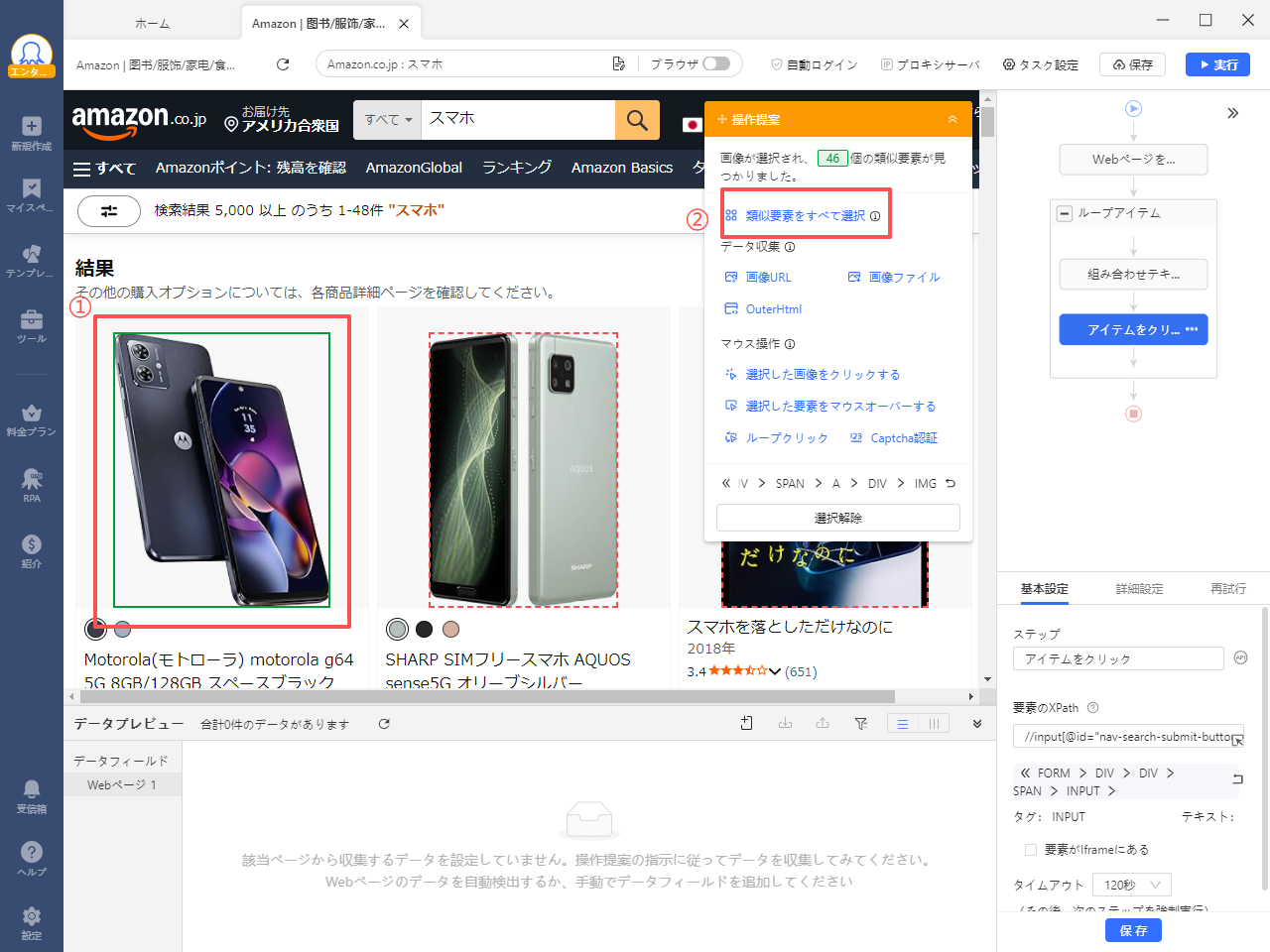
ステップ4. 「画像ファイル」をクリックする
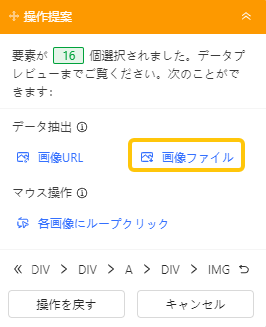
ステップ5. ファイルのダウンロードを設定
・データフィールドの前の矢印アイコンをクリックする
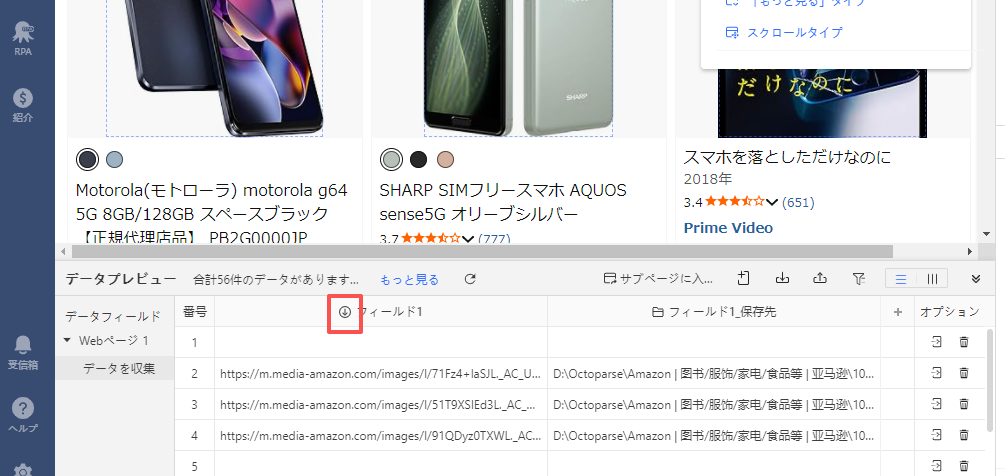
・ここで、ダウンロードされたファイルの名前を変更したり、複数のURLを改行したり、ダウンロードをスキップしたいURLを入力したりすることができる。

ステップ6. ダウンロード保存先を設定
・タスク設定画面の右上にあるタスク設定アイコンをクリックして、設定パネルを開きます。

- 保存先を選択ボタンをクリックして、ダウンロードされたファイルと画像のローカルフォルダを選択します。
- ローカルでタスクを起動する場合の設定について、1つのモードを選択します。
- 保存をクリックして、すべての変更を保存します。
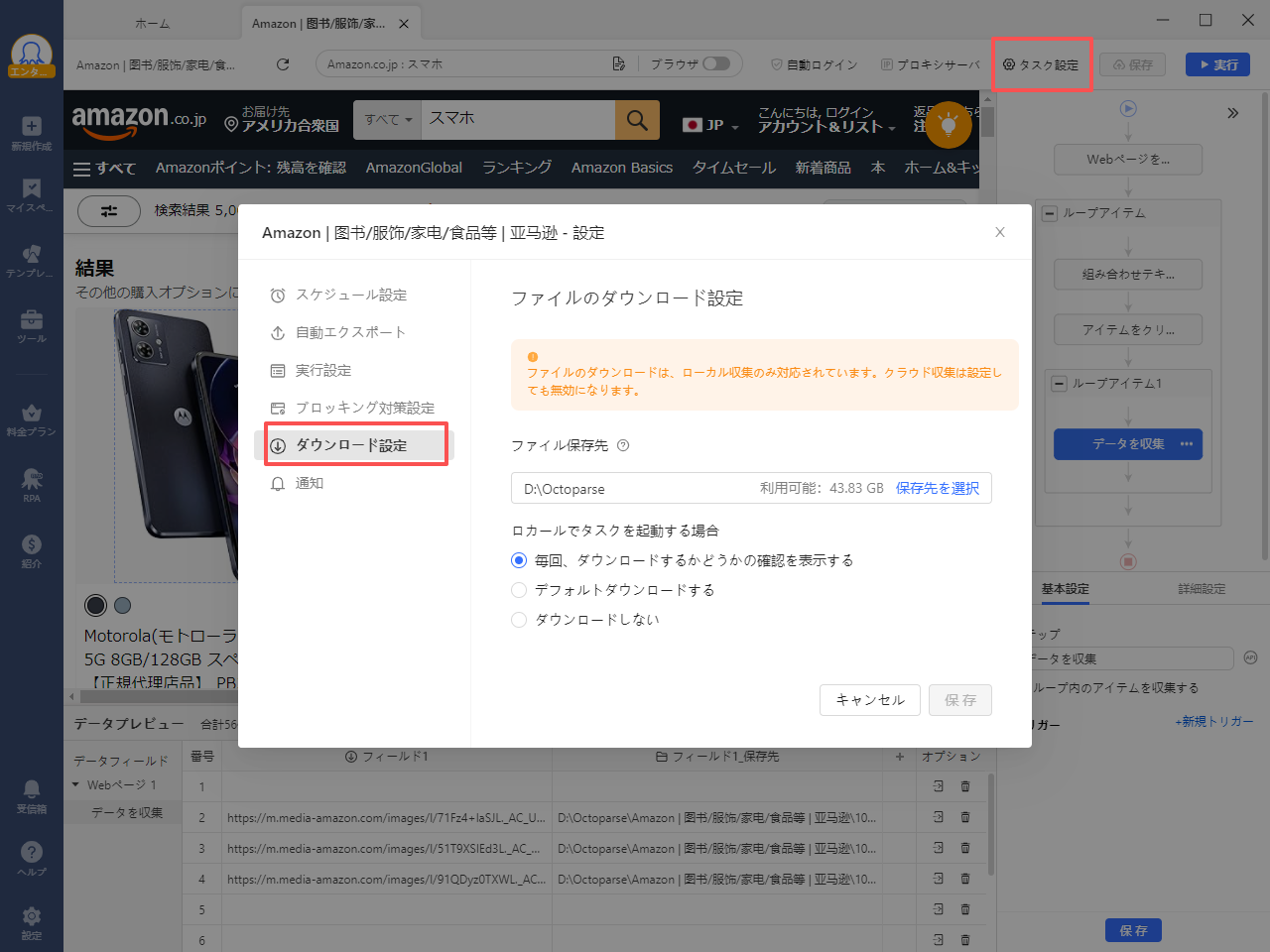
「実行」をクリックすると、ダウンロードしたい画像が設定した保存先に表示されます。チェックしてみましょう!
ファイルのダウンロードについて詳しく知りたい方は、下記のチュートリアルも参考にしてください!
無料ブラウザツール4選
ここからは、便利な画像一括ダウンロードツールを紹介します。ここで紹介するのは、Google Chromeの拡張機能で、どれも簡単に使えるツールばかりです。ダウンロードは無料なので、いくつかのツールを試し操作性などを比べてみてください。
Image downloader – Imageye
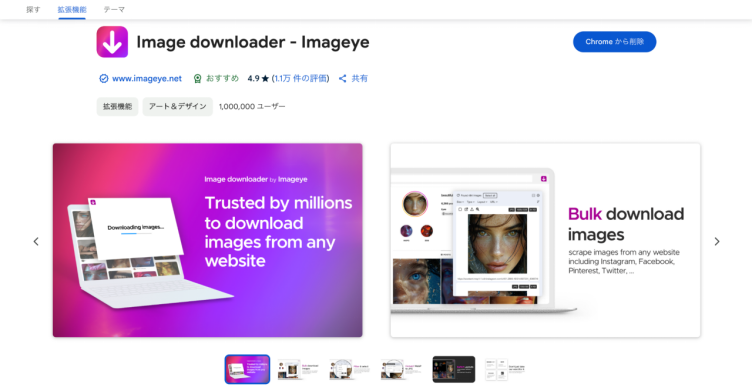
「Image downloader – Imageye」は、Chrome拡張機能として提供されている画像一括ダウンロードツールです。Webページ内のすべての画像を検出し、簡単に一括ダウンロードできる機能を備えています。
特徴
- 画像のサイズやURLをフィルタリング可能
- 画像を一括ダウンロードまたは選択してダウンロード可能
- 画像のURLコピーやプレビュー機能を搭載
- Instagram、Facebook、Twitterなどの主要サイトに対応
- 画像フォーマットの変換(WebP→JPGなど)も可能
DownThemAll! (Firefox版)
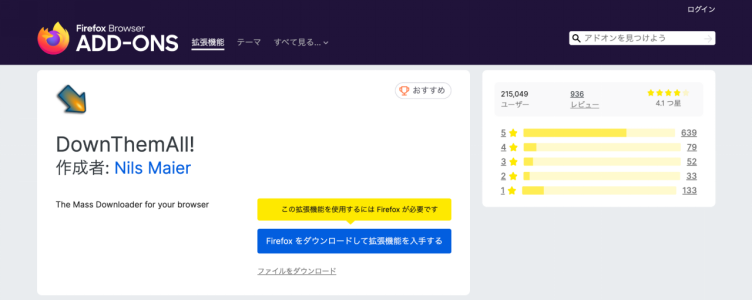
引用:DownThemAll!
「DownThemAll!」は、Firefox向けの高機能なダウンロードマネージャー拡張機能で、画像をはじめとする複数のファイルを一括取得できます。高度なフィルタリング機能やダウンロード管理機能を備えています。
特徴
- すべてのリンクやメディアを簡単に選択し、一括ダウンロード可能
- 高速ダウンロードを実現する「マルチスレッド機能」を搭載
- 画像やファイルの名前を自動で整理・変更可能
- フィルター機能で特定の種類のファイルのみを取得できる
- 100%オープンソースで広告なし
iGram(Instagram画像保存ツール)
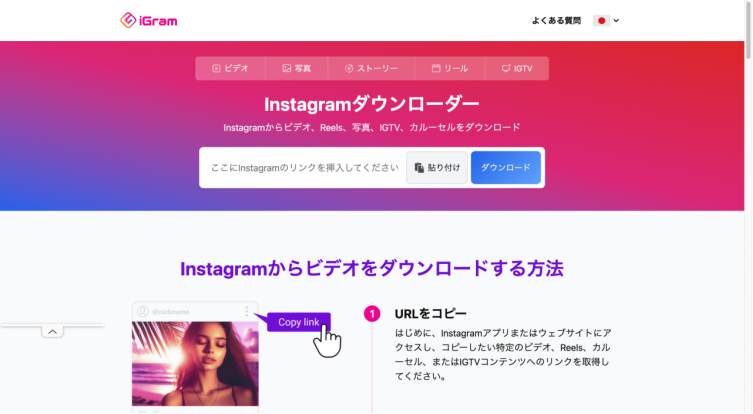
引用:iGram
iGramは、Instagramの画像や動画を簡単にダウンロードできるオンラインツールです。特別なソフトウェアのインストールは不要で、URLを入力するだけで利用できるのが特徴です。
特徴
- Instagramの投稿、リール、ストーリー、IGTV動画をダウンロード可能
- PC・スマホ(iOS/Android)どちらでも利用できる
- URLを入力するだけの簡単操作
- 無料で利用可能
Pindownloader(Pinterest画像保存ツール)
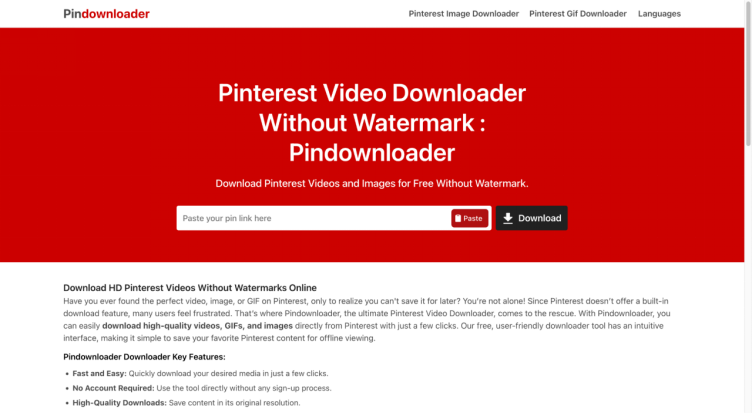
「Pindownloader」は、Pinterestの画像、動画、GIFを簡単にダウンロードできる無料のオンラインツールです。アカウント登録不要で利用でき、直感的な操作でPinterestのメディアを保存できます。
特徴
- Pinterestの投稿リンクをコピー&ペーストするだけで画像・動画をダウンロード
- 透かしなしの高画質なメディアを保存可能
- 画像、動画、GIFの各種フォーマットに対応
- スマホ(iOS・Android)やPC(Windows・Mac)で利用可能
- アカウント登録不要、完全無料で利用可能
特殊なケース別の画像取得方法
通常のWebサイトであれば、画像一括ダウンロードツールを使用して簡単に画像を保存できます。しかし、一部のWebサイトでは画像の取得が難しいケースがあります。例えば、JavaScriptによって動的に生成される画像や、Ajaxを利用して後から読み込まれる画像、さらにはコピーガードが施された画像などが該当します。
こうした特殊なケースに対応するには、適切な方法を知っておくことが重要です。本章では、動的に読み込まれる画像の取得方法や、保護された画像を合法的に保存する方法について詳しく解説します。
動的読み込みサイトの画像取得
JavaScriptやAjaxを使用して画像を動的に表示するWebサイトでは、通常のダウンロードツールでは画像を取得できない場合があります。このようなケースでは、ブラウザの開発者ツールや専用のスクレイピングツールを活用すると、画像を取得できる可能性があります。
JavaScript生成画像の保存
JavaScriptによって動的に生成される画像は、ページのHTMLソースには直接記載されておらず、スクリプトが実行された後に表示されます。こうした画像を取得する方法には以下のようなものがあります。
- ブラウザの開発者ツールを使用する
- Webページを開いた状態で F12キー(または 右クリック → 検証)を押して開発者ツールを起動する。「Elements」タブで画像を表示している要素を探し、画像のURLを取得する。
- 取得したURLを新しいタブで開き、右クリックで保存する。
- スクリーンショットを撮る
画像として直接取得できない場合、スクリーンキャプチャツールを使用して画面を保存するのも一つの方法です。
- スクレイピングツールを活用する
Octoparse などのスクレイピングツールを使用すると、ページの読み込み後に表示される画像を自動で取得できる場合があります。
Ajax読み込み画像の取得
Ajaxを使用して非同期で読み込まれる画像は、ページを開いた直後には存在せず、スクロールや特定の操作を行ったときに表示されます。こうした画像を取得する方法には、以下のようなものがあります。
- 開発者ツールの「ネットワーク」タブを使用する
- F12キー を押して開発者ツールを開く。「Network」タブを選択し、「Img」または「XHR」をフィルタリングする。ページをスクロールして画像が表示されると、「Network」タブに画像URLが表示される。
- 画像URLを右クリックして「新しいタブで開く」を選択し、保存する。
- ページを完全にロードした後にダウンロードツールを使用する
Ajaxで読み込まれる画像は、ページが完全にロードされると取得できる場合があります。Imageye や DownThemAll! などのダウンロードツールを、ページをスクロールしながら使用すると、画像を一括取得できることがあります。
保護された画像の合法的な取得
一部のWebサイトでは、著作権やプライバシー保護のために画像のダウンロードが制限されていることがあります。こうしたサイトの画像を無断で取得するのは違法となる可能性があるため、必ず合法的な手段で取得するようにしましょう。
キャプチャツールの活用
ダウンロードが制限されている画像でも、画面に表示されている場合は スクリーンキャプチャツール を使用して取得できます。
- Windowsのスクリーンショット機能(Win + Shift + S)や、Macのスクリーンショット機能(Command + Shift + 4)を使用する。
ただし、スクリーンキャプチャによる取得でも、画像の利用が許可されていない場合は著作権侵害になる可能性があるため、使用目的に注意が必要です。
代替画像の探し方
ダウンロードが制限されている画像が必要な場合、以下の方法で代替画像を探すことができます。
- Google画像検索を利用する
Google画像検索(Google Images)にアクセスする。「カメラアイコン」をクリックして、類似画像を検索する。商用利用可能な画像が見つかれば、それを使用する。
- フリー素材サイトを活用する
Unsplash、Pixabay、Pexelsようなのサイトでは、無料で利用できる高品質な画像が提供されているため、著作権を気にせずに使用できます。
権利者への許可申請
どうしても特定の画像を使用したい場合は、画像の権利者に許可を得る のが最も安全な方法です。
- Webサイトの運営者に問い合わせる
画像が掲載されているWebサイトの「お問い合わせ」ページから、使用許可を依頼する。
- クリエイターに直接連絡する
画像の作成者が明記されている場合、SNSやメールを通じて許可を求める。
- 有料ライセンスの購入を検討する
ストックフォトサイト(Shutterstock や Adobe Stock など)で類似の画像を購入することで、正規のライセンスを取得できる。
Firefoxで一括して画像をダウンロードする方法
ステップ1. 画像をダウンロードしたいウェブページを開きます。
ステップ2. ページ上の任意の場所で右クリックし、「ページの情報を表示」を選択します。
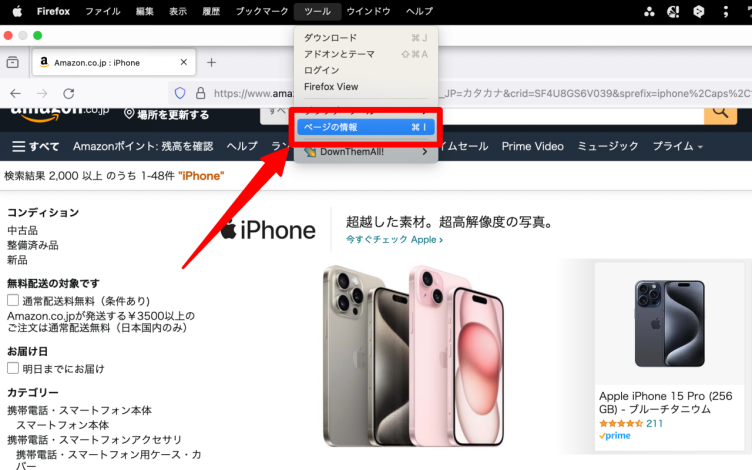
ステップ3. 開いたウィンドウで、「メディア」タブをクリックします。
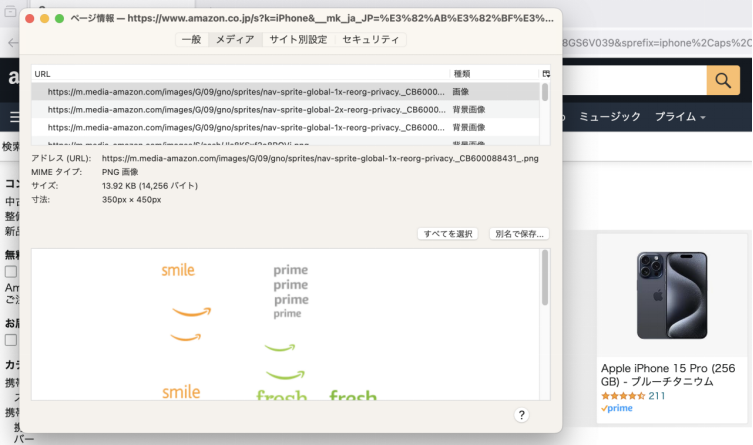
ステップ4. 表示された画像ファイルをすべて選択します。
ステップ5. ウィンドウ下部の「保存」ボタンをクリックし、指定したフォルダに保存します。
上記の簡単なステップを完了すると、表示されているWebページ上の画像を一括してローカルPCにダウンロードできます。
まとめ
本記事では、手軽なブラウザ拡張機能から、本格的なスクレイピングツールを使った画像の批量一括ダウンロード方法まで解説しました。
数枚の画像を一時的に保存したい場合は無料のブラウザツールで十分ですが、「数百枚の画像を数分で収集したい」「画像と同時に商品データも集めて競合分析に活かしたい」といったビジネス目的の課題解決には、スクレイピングツールの活用が不可欠です。
保護された画像を合法的に取得する方法としては、スクリーンキャプチャの活用、フリー素材の利用、権利者への許可申請などがあります。画像の取得は便利ですが、著作権や利用規約を守り、正しく活用することが大切です。適切なツールと方法を活用し、作業の効率化を図りましょう。
ウェブサイトのデータを、Excel、CSV、Google Sheets、お好みのデータベースに直接変換。
自動検出機能搭載で、プログラミング不要の簡単データ抽出。
人気サイト向けテンプレート完備。クリック数回でデータ取得可能。
IPプロキシと高度なAPIで、ブロック対策も万全。
クラウドサービスで、いつでも好きな時にスクレイピングをスケジュール。